インストールフォルダーに対するユーザーのアクセス権限を適切に設定する方法
作成日:2023年12月19日 | 更新日:2023年12月22日
本ナレッジでは、Windows版EventLog Analyzerのインストールフォルダーに対するユーザーのアクセス権限を適切に設定する方法を紹介します。
本ナレッジは、本社ドキュメント(英語)を基に作成しています。
※ビルド12336は、日本法人では未リリースです。
※ビルド12336は、日本法人では未リリースです。
概要
EventLog Analyzerのインストールフォルダーには、製品の起動/停止に必要なファイルやライセンスファイルなど、重要なファイルが多数含まれます。
インストールフォルダーに対する不正アクセスを防ぐため、適切なアクセス権限を設定していただくことを推奨します。
インストールフォルダーのデフォルトパスは以下のとおりです。
- ビルド12235以降のビルドをインストールした場合:C:\Program Files\ManageEngine\EventLog Analyzer
- ビルド12218以前のビルドをインストールした場合:C:\ManageEngine\EventLog Analyzer
ビルド12400以降のビルドを新規インストールした場合
ビルド12400以降のビルドを新規インストールした場合、アクセス権限はデフォルトで適切に設定されています。
デフォルトでは、以下のユーザーのみにアクセス権限が付与されます。
- ローカル システム アカウント
- 製品をインストールしたユーザー
- Administratorsグループに所属するユーザー
製品をサービスとしてインストールする場合は、サービス起動アカウントにインストールフォルダーに対するフルコントロール権限を付与してください。
ビルド12330以前のビルドを新規インストールした場合
ビルド12330以前のビルドを新規インストールした場合、以下のいずれかの方法でアクセス権限を設定することが可能です。
setAppPermission.batを実行
- こちらより「setAppPermission.bat」をダウンロードし、<EventLog Analyzer_インストールフォルダー>\bin配下に配置します。
ビルド12400以降のビルドへアップグレードした場合、「setAppPermission.bat」はデフォルトでbin配下に存在します。
- 管理者権限でコマンドプロンプトを起動します。
- <EventLog Analyzer_インストールフォルダー>\binへ移動します。
- 「setAppPermission.bat」を実行します。
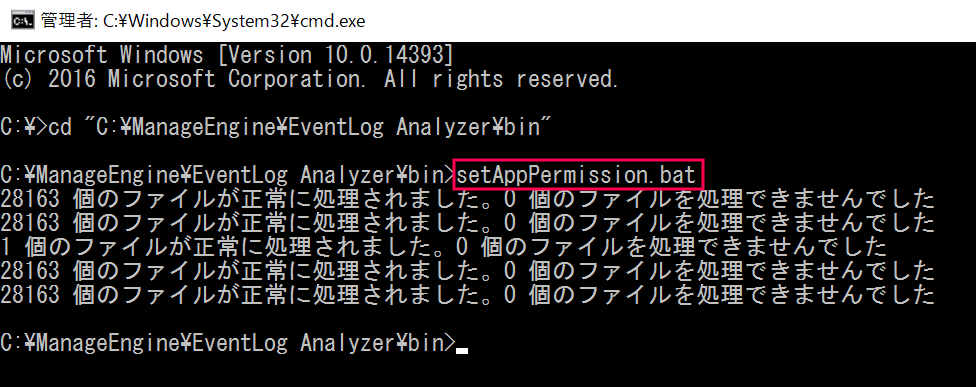
手動で権限を設定
- インストールフォルダーの継承を無効化します。
- インストールフォルダーへ移動します。
- インストールフォルダーを右クリックし、プロパティを開きます。
- [セキュリティ]タブへ移動し、[詳細設定]をクリックします。
- [継承の無効化]をクリックします。
- [継承されたアクセス許可をこのオブジェクトの明示的なアクセス許可に変換します。]をクリックします。
- [適用] → [OK]をクリックします。
- 不要なグループのアクセス権限を削除します。
- インストールフォルダーへ移動します。
- インストールフォルダーを右クリックし、プロパティを開きます。
- [セキュリティ]タブへ移動し、[編集]をクリックします。
- 不要なグループを削除します。
- [適用] → [OK]をクリックします。
- 以下のユーザー/グループにフルコントロール権限を付与します。
- ローカル システム アカウント(SYSTEM)
- Administratorsグループ
- 製品を起動/停止できるユーザー
- サービス起動アカウント
※製品をサービスとしてインストールしている場合
- インストールフォルダーへ移動します。
- インストールフォルダーを右クリックし、プロパティを開きます。
- [セキュリティ]タブへ移動し、[編集]をクリックします。
- [追加]をクリックします。
- ユーザー名またはグループ名を入力し、[OK]をクリックします。
- [アクセス許可]より、フルコントロール権限を付与します。
- [適用] → [OK]をクリックします。
以上です。