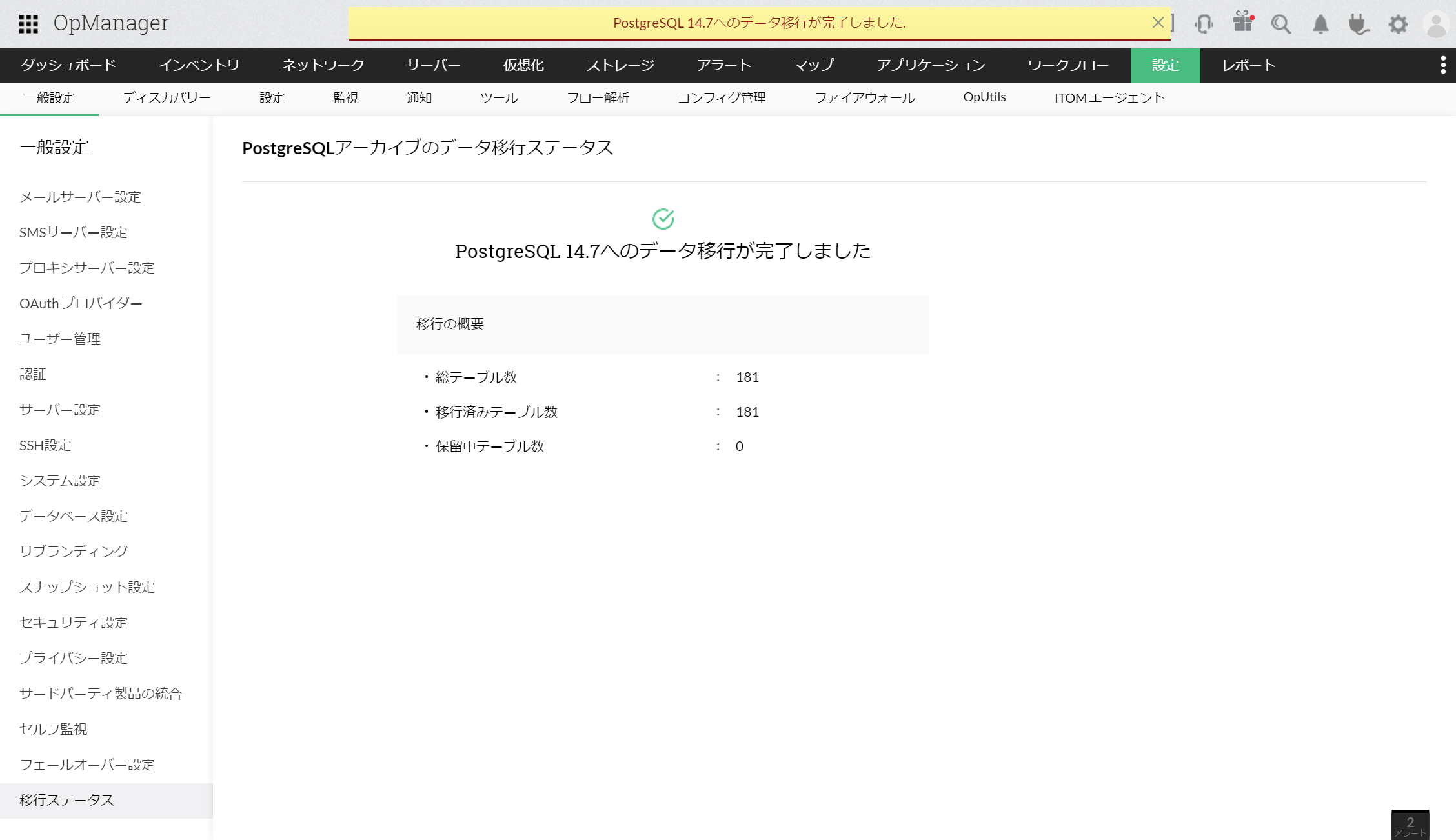バージョン12.7(ビルド12.7.006)へのアップグレード手順
作成日:2024年1月23日 | 更新日:2024年4月16日
このナレッジの内容は、最新版へのアップグレード手順を確認済みであることを前提として記載されています。
必ず上記のナレッジを確認してから、このナレッジに記載の手順を実施してください。
上記のナレッジに記載の内容と異なる方法でアップグレードを実施した場合、保守サポートを承れない可能性があります。
必ず上記のナレッジを確認してから、このナレッジに記載の手順を実施してください。
上記のナレッジに記載の内容と異なる方法でアップグレードを実施した場合、保守サポートを承れない可能性があります。
2024年4月16日追記
アップグレードの安定化のため、バージョン12.7へのアップグレードに必要なビルドが以下の通り変更になりました。
これに伴って、ダウンロードモジュールの差し替えを行っております。
変更前:12.7.005
変更後:12.7.006
既に12.7.004または12.7.005を利用してアップグレードを行っている場合は、そのままご利用いただいて差し支えございません。
これからアップグレードを行う方のみ、12.7.006の利用をお願いいたします。
概要
バージョン12.6(ビルド12.6.xxx)からバージョン12.7(ビルド12.7.006)へのアップグレード手順についてご説明します。
目次
はじめに
このナレッジに記載の手順(以下、本手順)により、OpManager/OpManager Plus のバージョン/ビルド番号が以下のように更新されます。
ご利用のバージョン/ビルド番号の確認方法は、こちらをご参照ください。
アップグレード前
- バージョン:12.6
- ビルド番号:12.6.xxx
上記以外のバージョン/ビルド番号をご利用の場合は本手順の対象外です。
こちらから、ご利用環境に沿ったアップグレード手順を確認してください。
アップグレード後
- バージョン:12.7
- ビルド番号:12.7.006
ビルド12.7.006は、最新版へのアップグレードにおいて経由が必要な中間ビルドです。
アップグレード作業以外におけるビルド12.7.006の利用はサポート対象になりません。
本手順によるアップグレードが完了したら、こちらを参考に、可能な限り速やかに最新版へのアップグレードを行ってください。
アップグレード作業以外におけるビルド12.7.006の利用はサポート対象になりません。
本手順によるアップグレードが完了したら、こちらを参考に、可能な限り速やかに最新版へのアップグレードを行ってください。
アップグレード手順
OpManagerをインストールしたサーバーのOSに応じて、以下の手順でアップグレードを行います。
Windowsでのアップグレード手順
- OpManagerが起動している場合は停止します。
- OpManagerのバックアップを取得します。
バックアップは必ず取得してください。
アップグレード失敗時の復旧や、弊社側で調査を行う際に必要になります。 - コマンドプロンプトを管理者権限で起動します。
- <OpManagerのインストールディレクトリ>/bin 配下に移動し、UpdateManager.batを実行します。
Update Managerが起動します。
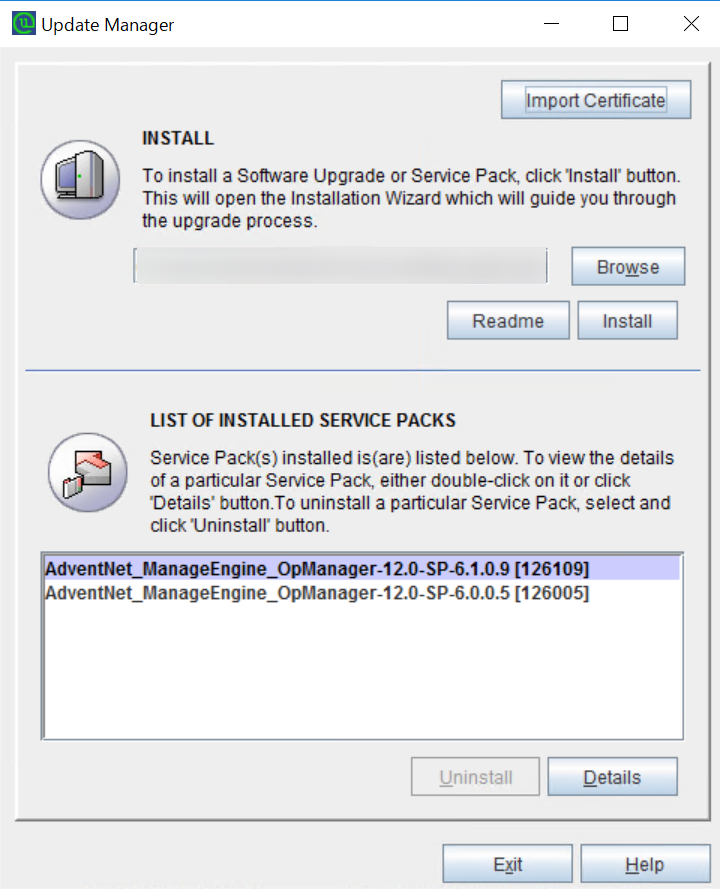 UpdateManager.batの実行時、.Net 3.5 Frameworkのインストールを求められる場合があります。
UpdateManager.batの実行時、.Net 3.5 Frameworkのインストールを求められる場合があります。
詳細はこちらのナレッジをご参照ください。 - サービスパックのファイルの完全性を検証するための証明書をインポートします。
証明書をこちらからダウンロードします。 - Update Managerで[Import Certificate]をクリックします。
証明書のインポート画面が表示されます。
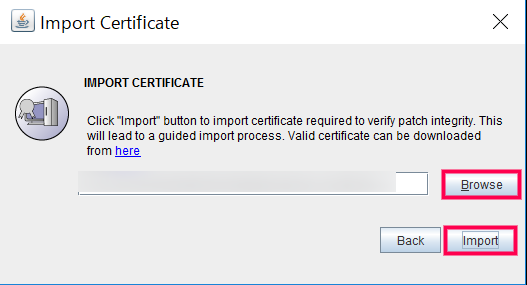
- [Browse]をクリックします。
ファイルの選択画面が表示されます。
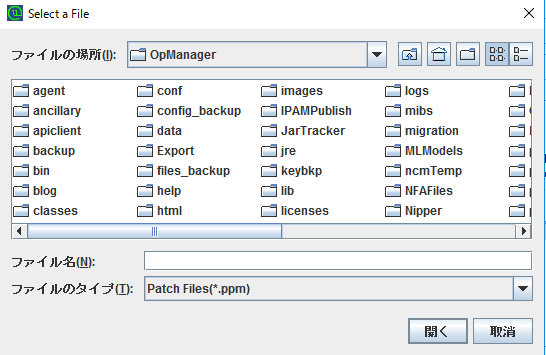
- 手順5でダウンロードした証明書ファイル "ppmsigner_publickey.crt"を選択して[開く]をクリックします。
- 証明書のインポート画面で[Import]をクリックします。
- 証明書のインポートが完了すると、以下のウィンドウが表示されます。
[OK]をクリックして閉じます。
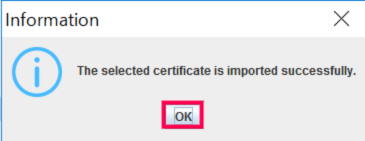
- Update Managerで[Browse]をクリックします。
先ほどと同じファイルの選択画面が表示されます。 - サービスパックのファイル "ManageEngine_OpManager_12_0_SP-7_0_0_6.ppm" を選択して[開く]をクリックします。
- Update Managerで[Install]をクリックします。
アップグレードが開始され、進行状況を示すウィンドウが出現します。
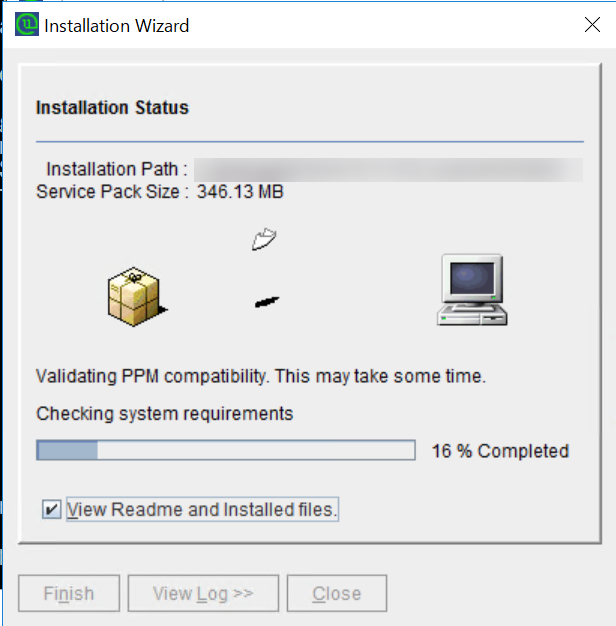
- しばらくすると、バックアップを取得したかどうかについて確認を促すウィドウが出現します。
手順2でバックアップを確かに取得したことを確認後、"Yes"を選択して[OK]をクリックします。
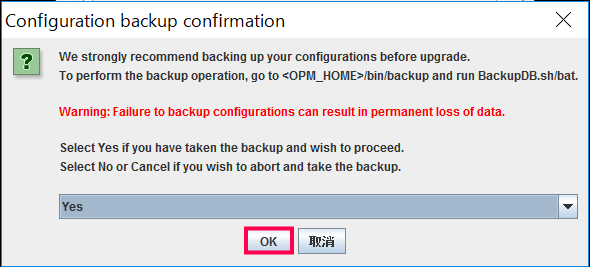
- しばらくすると、データベースのアップグレードに関するメッセージウィンドウが表示されます。
[OK]をクリックしてウィンドウを閉じます。
 データベースにMSSQLを使用している場合、このメッセージは表示されません。
データベースにMSSQLを使用している場合、このメッセージは表示されません。 - アップグレードが完了すると、"Service Pack installed succesfully"と表示されます。
[Close]をクリックしてウィンドウを閉じます。
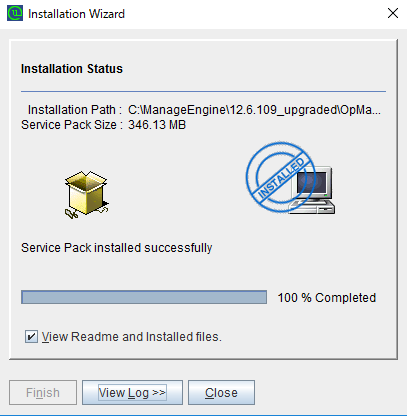
- リリースノートが表示されます。
必要に応じて確認し、[Close]をクリックしてウィンドウを閉じます。
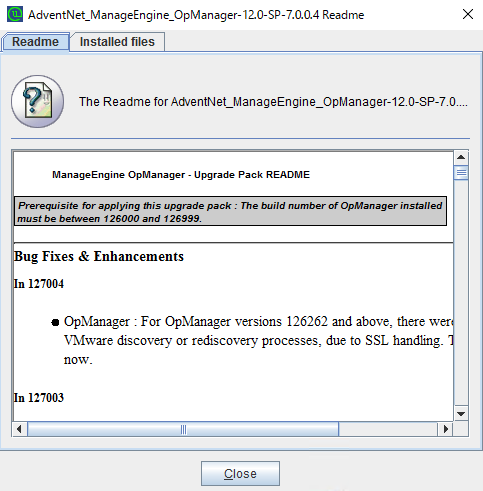
- UpdateManagerとコマンドプロンプトを閉じます。
- OpManagerを起動して、コンソールにログインします。
- 画面右上のシルエットアイコンをクリックします。

バージョンを含むOpManagerの詳細が表示されます。 - [製品]→[ビルド番号]の表記が[12.7]になっていることを確認します。
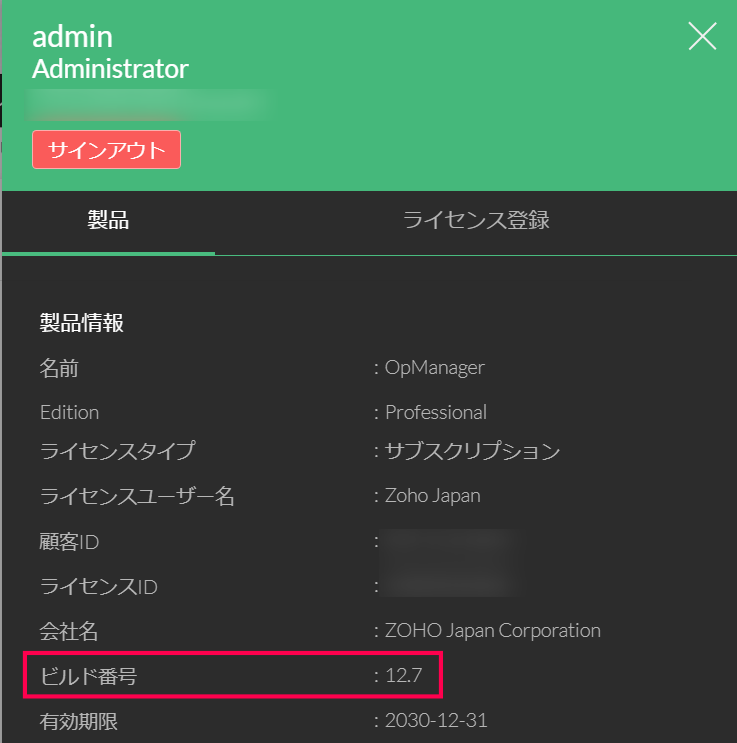 データベースにMSSQLを使用している場合は、以降の手順は不要です。
データベースにMSSQLを使用している場合は、以降の手順は不要です。 - PostgreSQLのアップグレードに伴い、データの移行が進行しています。
[設定]→[一般設定]→[移行ステータス]から移行状況を確認します。
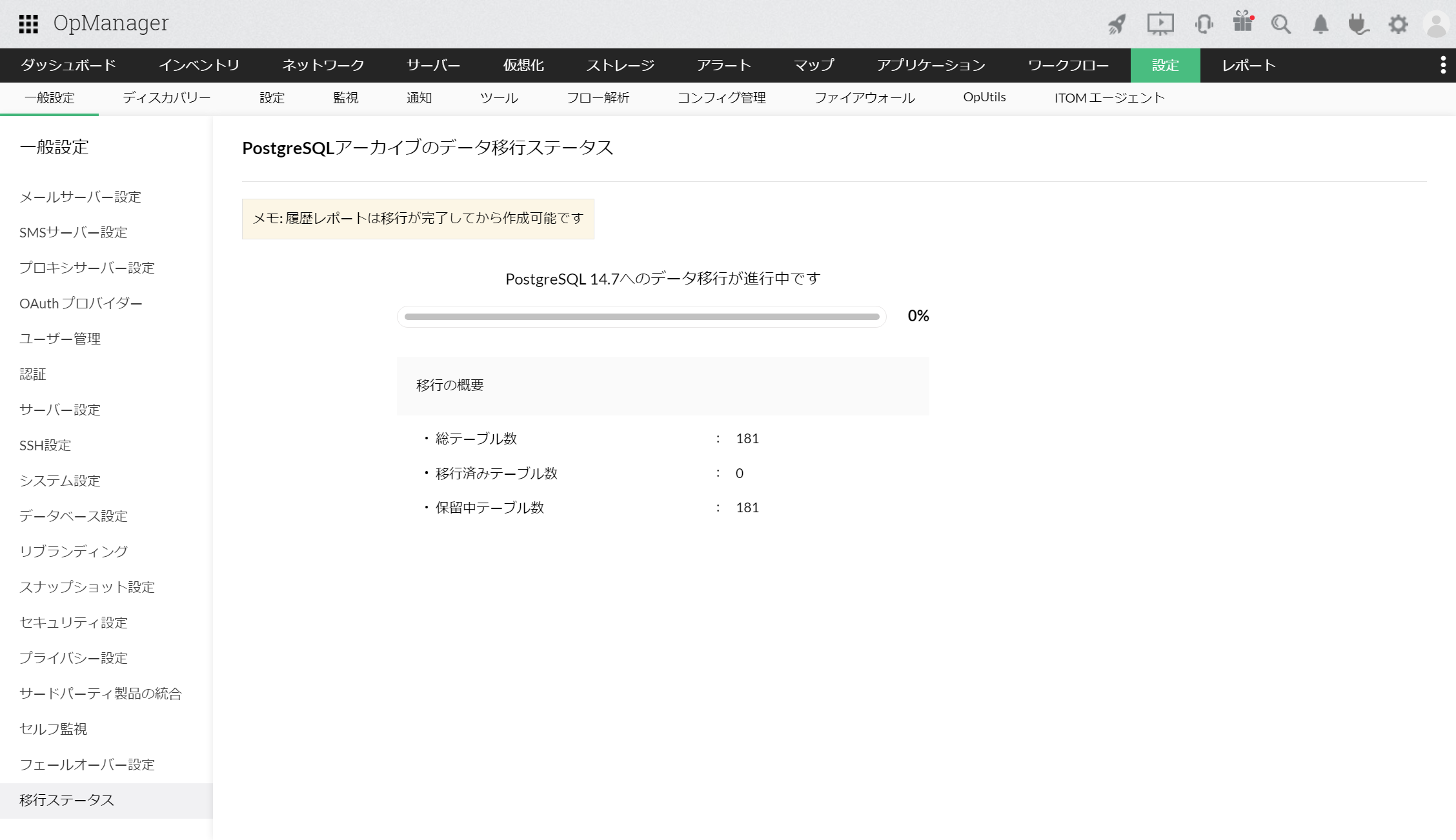
- しばらくすると、『PostgreSQL 14.7へのデータ移行が完了しました』と表示されます。
データの移行が未完了の状態で後続のアップグレードを実施することはできません。
必ずこの画面を確認してから、次のビルドへのアップグレードを行ってください。
Linuxでのアップグレード手順
- OpManagerが起動している場合は停止します。
- OpManagerのバックアップを取得します。
バックアップは必ず取得してください。
アップグレード失敗時の復旧や、弊社側で調査を行う際に必要になります。 - root権限を持つユーザーで端末を起動します。
- <OpManagerのインストールディレクトリ>/bin 配下に移動し、以下のコマンドでUpdateManagerを起動します。
./UpdateManager.sh -c
- 以下のメッセージが画面に表示されます。
c を入力して、サービスパックのファイルの完全性を検証するための証明書のインポートを行います。
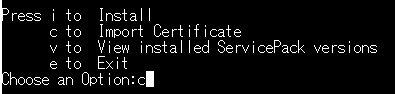
- 証明書ファイル "ppmsigner_publickey.crt"のファイルパスを入力します。
証明書ファイルはこちらからダウンロードできます。

インポートが完了すると、"The selected certificate is imported successfully."と表示されます。 - 最初に表示されたメッセージが再び表示されます。
i を入力して、アップグレードに使用するサービスパックの指定を行います。
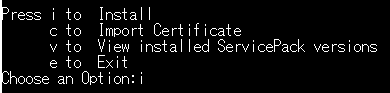
- 以下のメッセージが表示されたら、サービスパックのファイル "ManageEngine_OpManager_12_0_SP-7_0_0_6.ppm" のフルパスを入力します。

- アップグレードが開始され、進捗状況が画面に表示されます。
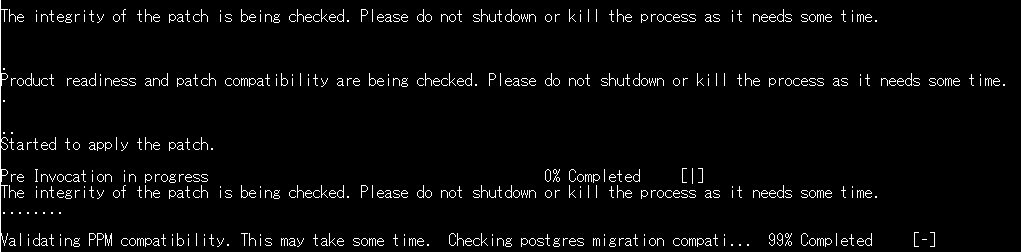
- しばらくすると"Service Pack installed successfully"と表示されます。

UpdateManagerの実行を終了します。 - OpManagerを起動して、コンソールにログインします。
- 画面右上のシルエットアイコンをクリックします。

バージョンを含むOpManagerの詳細が表示されます。 - [製品]→[ビルド番号]の表記が[12.7]になっていることを確認します。
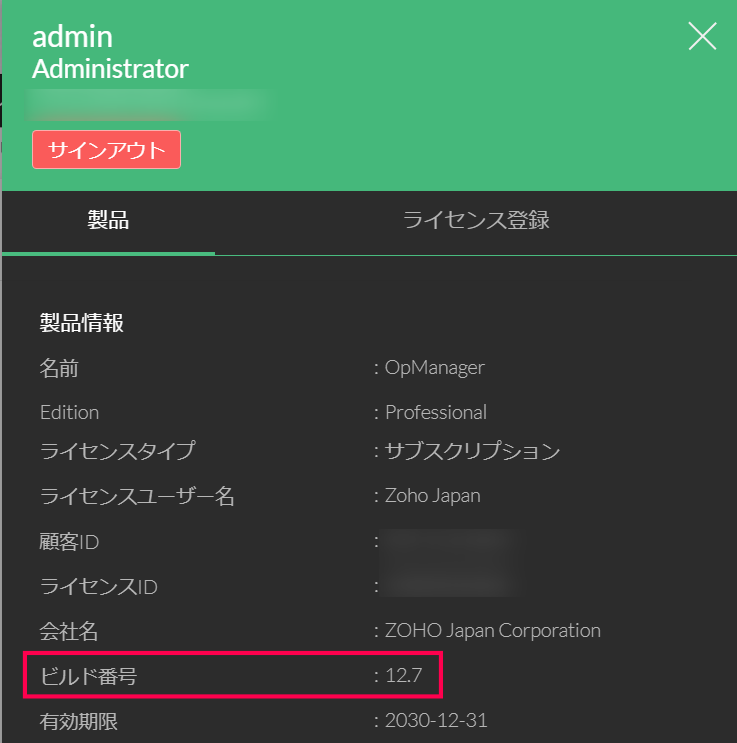 データベースにMSSQLを使用している場合は、以降の手順は不要です。
データベースにMSSQLを使用している場合は、以降の手順は不要です。 - PostgreSQLのアップグレードに伴い、データの移行が進行しています。
[設定]→[一般設定]→[移行ステータス]から移行状況を確認します。
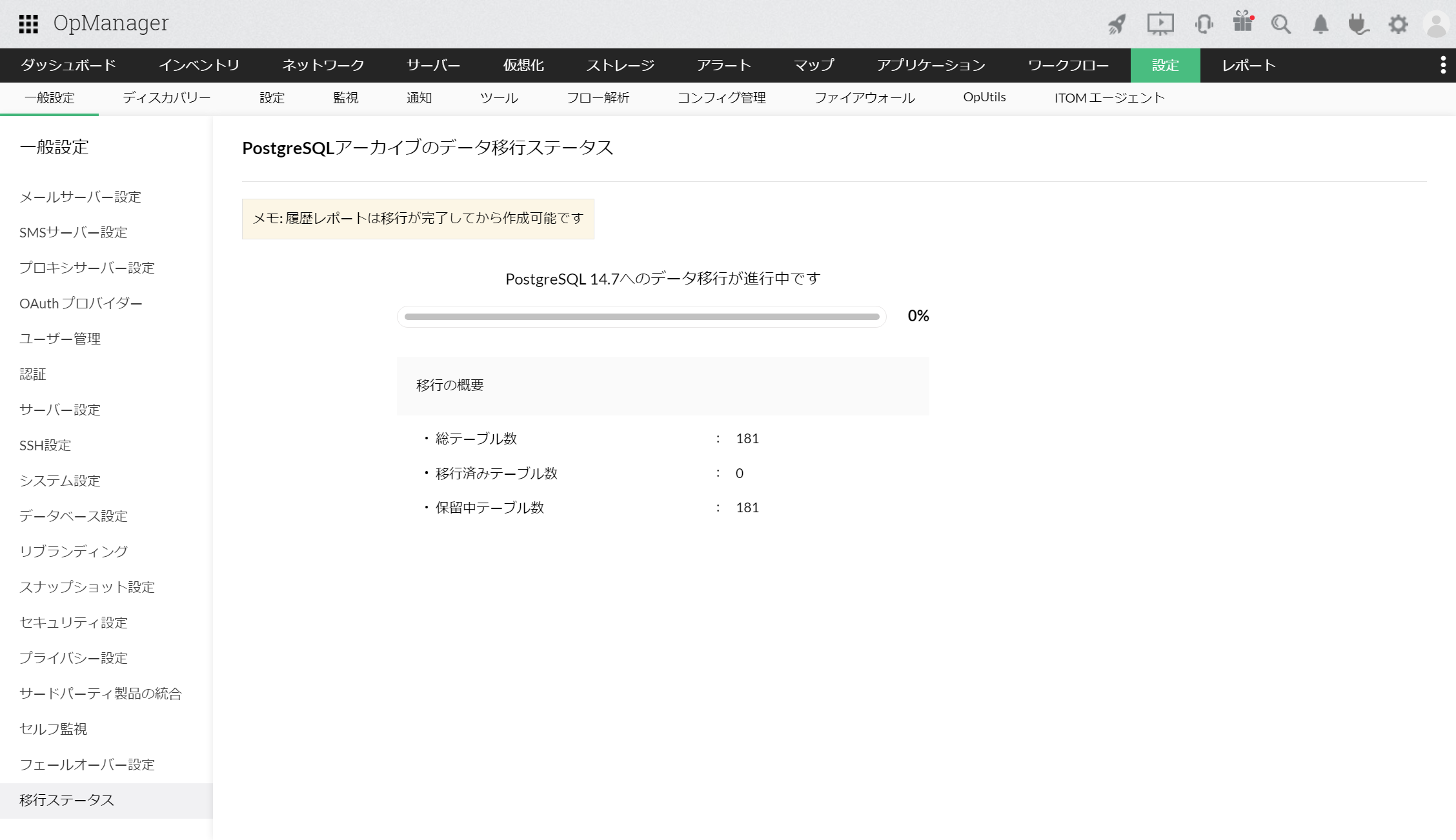
- しばらくすると、『PostgreSQL 14.7へのデータ移行が完了しました』と表示されます。
データの移行が未完了の状態で後続のアップグレードを実施することはできません。
必ずこの画面を確認してから、次のビルドへのアップグレードを行ってください。