バージョン12.5(ビルド番号12.5.XXX)から12.6(12.6.007)へのアップグレード手順
作成日:2023年1月23日 | 更新日:2024年4月16日
万が一アップグレードに失敗した場合、復旧に必要となります。
また、アップグレードが失敗した原因を弊社側で調査する場合にも、バックアップファイルの送付をご依頼いたします。
2024年4月16日追記
アップグレードの安定化のため、バージョン12.6へのアップグレードに必要なビルドが以下の通り変更になりました。
これに伴って、ダウンロードモジュールの差し替えを行っております。
変更前:12.6.005
変更後:12.6.007
既に12.6.005または12.6.006を利用してアップグレードを行っている場合は、そのままご利用いただいて差し支えございません。
これからアップグレードを行う方のみ、12.6.007の利用をお願いいたします。
ビルド12.6.007は後続ビルドへのアップグレードの際に必要となる中間ビルドで、サポート対象になりません。
ビルド12.6.007の状態での製品利用は控えていただくようお願いいたします。
12.6.007へのアップグレードが完了しましたら、こちらのナレッジを参考に、最新版へのアップグレードをお願いいたします。
注意事項
- 本手順はバージョン12.5(ビルド番号12.5.XXX)が対象となります。
その他のビルドからの最新版へのアップグレード手順については、こちらのナレッジをご参照ください。 - ご利用の製品のビルド番号の確認方法については、こちらのナレッジをご参照ください。
実施手順
サービスパックの入手方法
サービスパックは、保守サービスユーザー様のみダウンロードが可能です。
ManageEngine Communityにログインいただき、[購入済みの製品]タブの、[インストーラー/サービスパック一覧]よりダウンロードいただけます。
詳しくは、こちらのマニュアルをご参照ください。
必要なサービスパック名は、"サービスパック(12.6.007用)"、
上記ダウンロード時のファイル名は、"ManageEngine_OpManager_12_0_SP-6_0_0_7.ppm"です。
テスト環境でのアップグレードテスト
※本番環境でのアップグレード前にご確認下さい!
本番環境でアップグレードを実行する前に、以下の点から、テスト環境でアップグレードのテストを実施していただくことを推奨いたします。
- 重要なデータの損失の防止
- アップグレード後の稼働環境の確認
製品アップグレードのテスト環境に製品ライセンスを適用の上、並行稼働することを許諾しますが、
製品アップグレードの検証完了後、速やかにテスト環境の削除をお願いいたします。
テスト環境の構築については、こちらのOpManagerサーバー移行手順をご参照ください。
バックアップの取得
サービスパックを適用
アップグレード後のビルドと既存の修正パッチの互換性はありません。
上記のような環境に当てはまる場合は、弊社サポートまでご連絡ください。
--------------------------------------------------------------------------------
Windowsでのアップグレード手順
- コマンドプロンプトを管理者権限で起動します。
- <インストールディレクトリ>/binフォルダー配下に移動し、UpdateManager.batを実行します。
UpdateManager.batの実行時、.Net 3.5 Frameworkのインストールを求められる場合があります。
詳細はこちらのナレッジをご参照ください。 - UpdateManagerが起動します。
ダウンロードしたppmファイルを[Browse]から指定し、[Install]をクリックします。
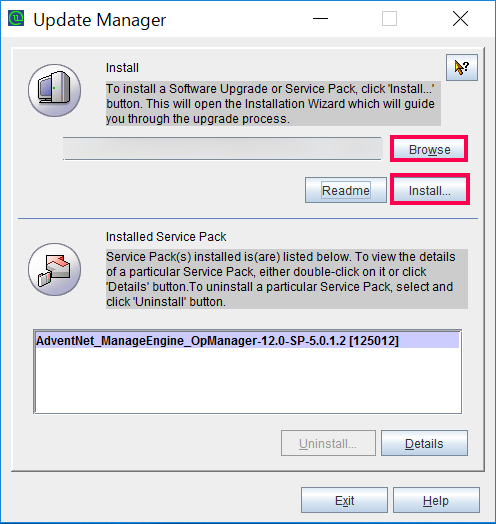
- アップグレードに使用するppmファイルの完全性を検証するため、証明書をインポートします。
証明書は、以下画面の"here"またはこちらからダウンロードできます。 - ダウンロードした証明書(ppmsigner_publickey.crt)を[Browse]から指定し、[Import]をクリックします。
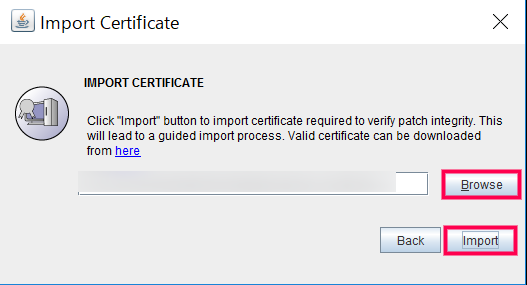
- 証明書のインポートに成功すると、以下のような画面が出現するので、[OK]をクリックします。
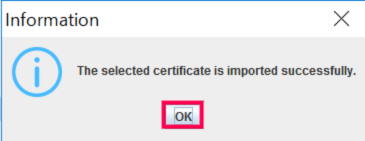
- アップグレード実施前にバックアップを取得したかについて、以下のような確認画面が出現します。
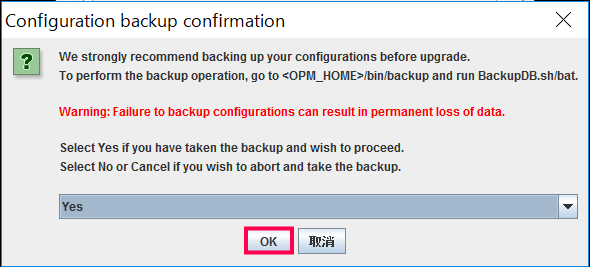
- バックアップを取得したことを確認後、"Yes"を選択の上[OK]をクリックします。
アップグレード失敗時の切り戻しや弊社側の調査で必要になることがあるため、バックアップは必ず取得するようお願いいたします。 - アップグレードが完了するまで待機します。
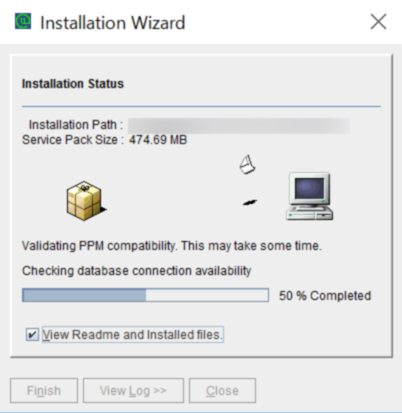
- アップグレードが完了すると、"Service Pack installed successfully"と表示されます。
[Close]をクリックしてウインドウを閉じます。
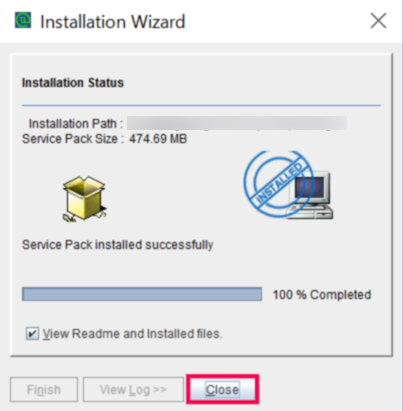
- 「Read Me」が表示されます。
必要に応じて確認後、[Close]をクリックしてウインドウを閉じます。
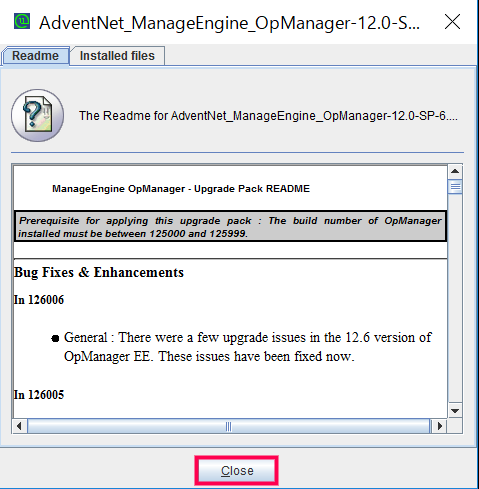
- [Exit]をクリックしてUpdateManagerを終了します。
- こちらのナレッジを参照の上、プロセスがすべて停止しているか確認します。
- OpManagerを起動して、コンソールにログインします。
サービスパック適用後、必ず一度起動する必要があります。
起動しない場合、更新が適切に行われません。 - 2要素認証を設定していない場合、ログイン後、設定を推奨する画面が表示されます。
ここで2要素認証を設定しない場合は、[スキップする]をクリックします。
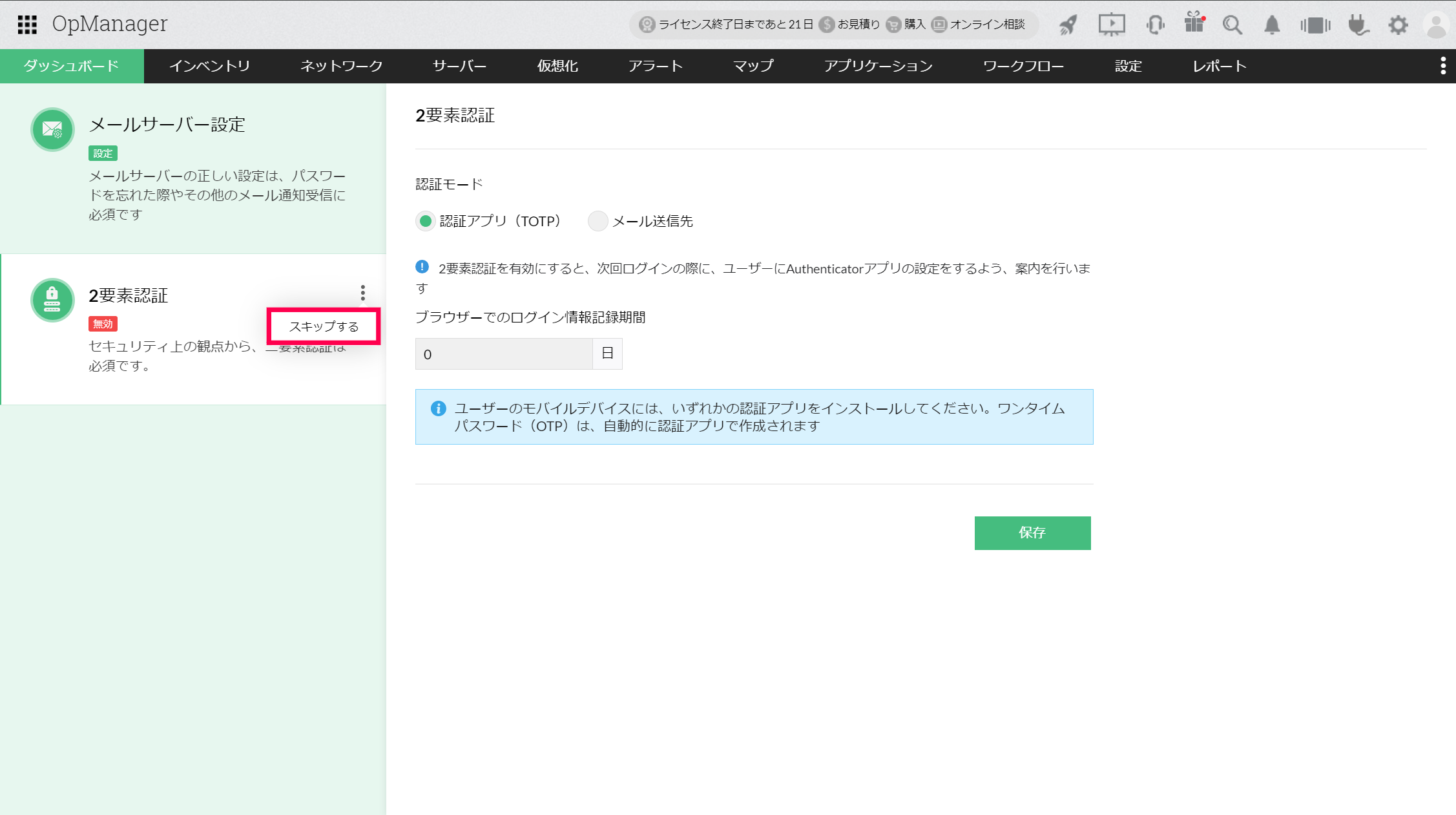
- クライアント画面右上の[シルエットアイコン]をクリックして、[製品情報]の[ビルド番号]が 12.6 と表示されていることを確認します。
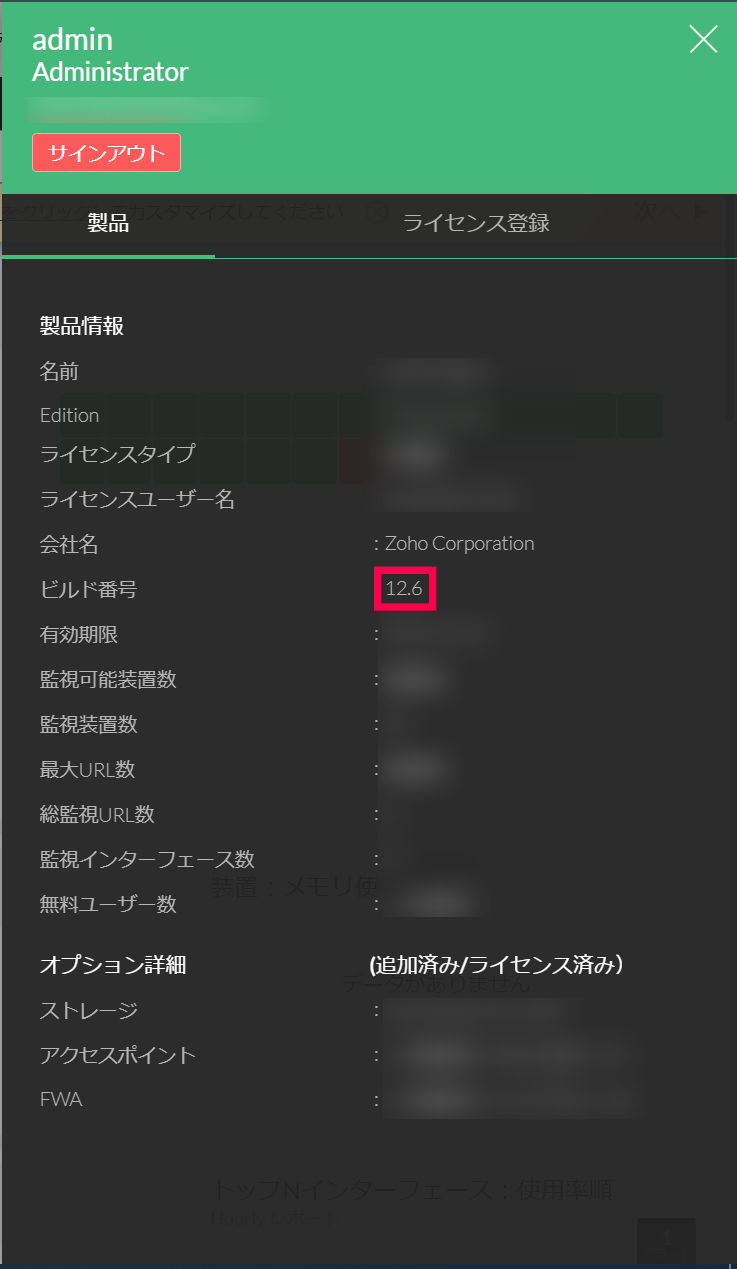
- APMプラグインをご利用の場合は、こちらのナレッジを参考にAPMプラグインをアップグレードします。
アップグレードを行わない場合、APMプラグイン機能を利用することができません。
Linuxでのアップグレード手順
- root権限を持つユーザーで、端末を起動します。
- <インストールディレクトリ>/binフォルダー配下に移動し、以下のコマンドでUpdateManagerを起動します。
./UpdateManager.sh -c
- 以下のメッセージが画面に出力されます。
"Choose an Option:"のメッセージに続いて、i を入力します。

- 以下目のメッセージが画面に出力されるので、ダウンロードしたppmファイルのフルパスを入力します。

- アップグレードに使用するppmファイルの完全性を検証するため、証明書をインポートします。
証明書はこちらからダウンロードできます。
ダウンロードした証明書のフルパスを入力します。

- アップグレードが完了するまで待機します。
- "Service Pack installed successfully"と表示されることを確認します。
 "n"を入力してUpdateManagerを終了します。
"n"を入力してUpdateManagerを終了します。 - こちらのナレッジを参照の上、プロセスがすべて停止しているか確認します。
- OpManagerを起動して、コンソールにログインします。
サービスパック適用後、必ず一度起動する必要があります。
起動しない場合、更新が適切に行われません。 - 2要素認証を設定していない場合、ログイン後、設定を推奨する画面が表示されます。
ここで2要素認証を設定しない場合は、[スキップする]をクリックします。
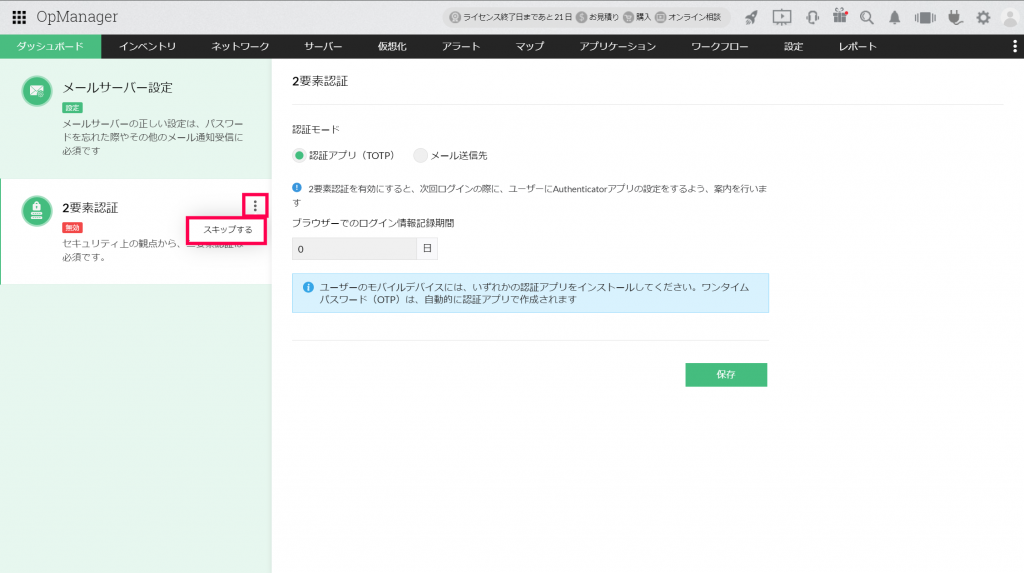
- クライアント画面右上の[シルエットアイコン]をクリックして、[製品情報]の[ビルド番号]が 12.6 と表示されていることを確認します。
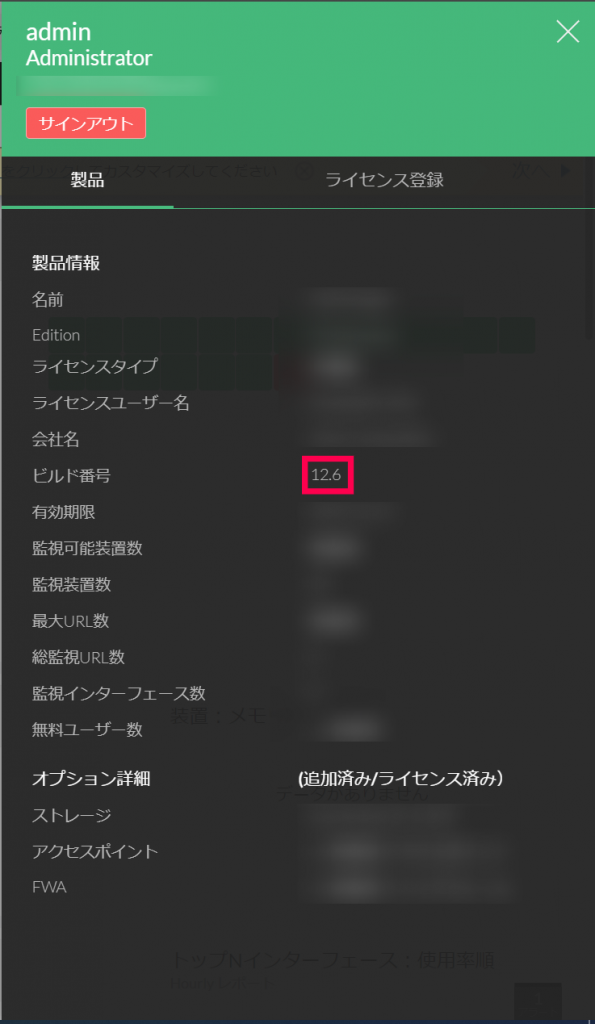
- APMプラグインをご利用の場合は、こちらのナレッジを参考にAPMプラグインをアップグレードします。
アップグレードを行わない場合、APMプラグイン機能を利用することができません。
アップグレードに関してご不明な点などございましたら、弊社サポートまでお問い合わせください。
★-----------------------------------------------------------------------------★
OpManager 製品紹介ページはこちら ↓
https://www.manageengine.jp/products/OpManager/
★-----------------------------------------------------------------------------★