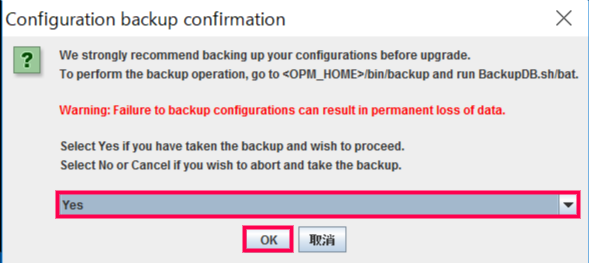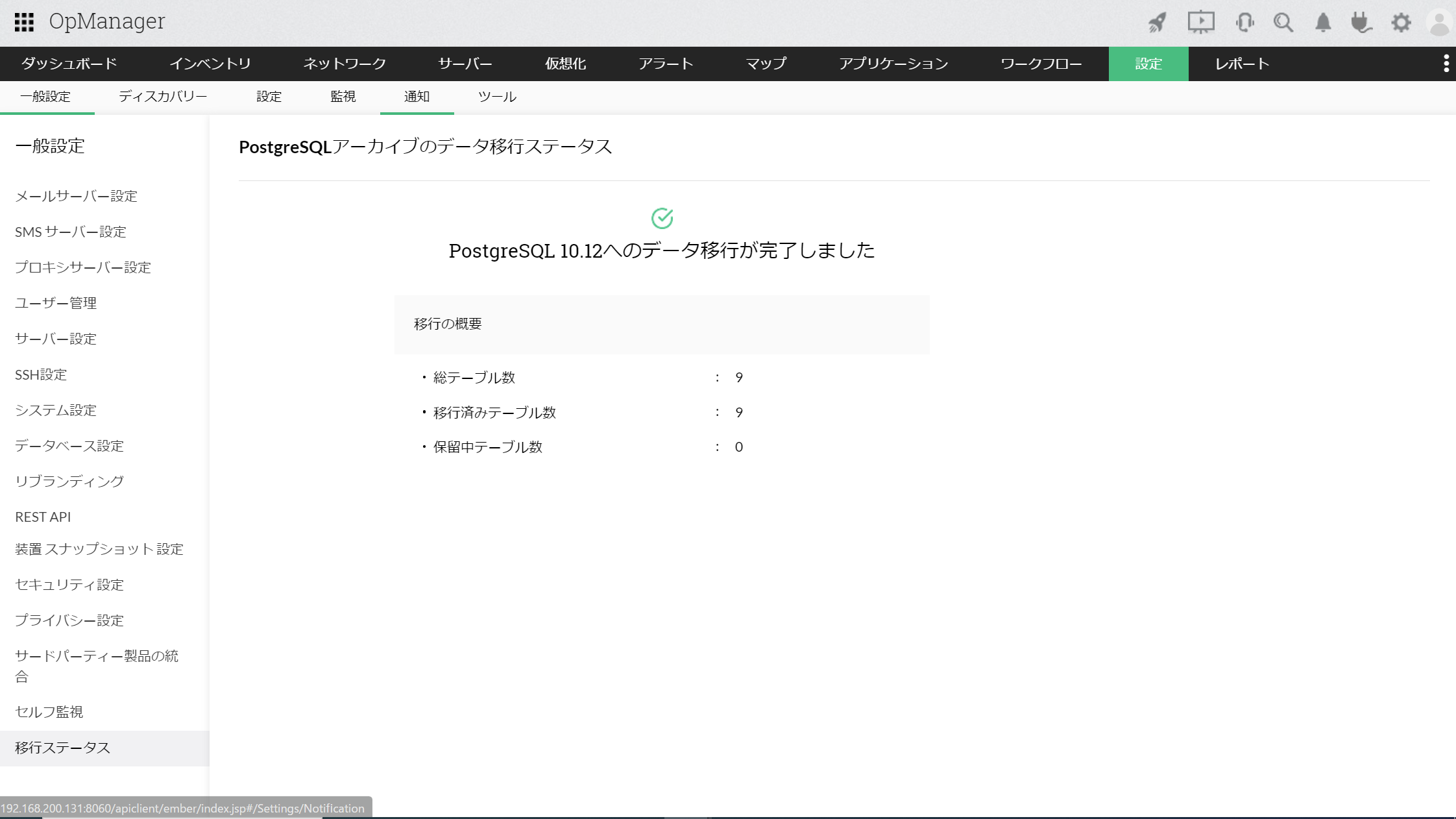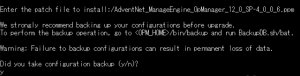バージョン12.4(ビルド番号12.4.XXX)から12.5(12.5.012)へのアップグレード手順
作成日:2020年10月8日 | 更新日:2024年3月12日
万が一アップグレードに失敗した場合、復旧に必要となります。
また、アップグレードが失敗した原因を弊社側で調査する場合にも、バックアップファイルの送付をご依頼いたします。
2021年6月23日追記
アップグレードのパフォーマンス向上のため、バージョン12.5へのアップグレードに必要なビルドが以下の通り変更になりました。
これに伴って、ダウンロードモジュールの差し替えを行っております。
変更前:12.5.007-12.5.010
変更後:12.5.012
既に12.5.007から12.5.010を利用してアップグレードを行っている場合は、そのままご利用いただいて差し支えございません。
これからアップグレードを行う方のみ、12.5.012の利用をお願いいたします。
ビルド12.5.012は後続ビルドへのアップグレードの際に必要となる中間ビルドであり、サポート対象になりません。
ビルド12.5.012の状態での製品利用は控えていただくようお願いいたします。
12.5.012へのアップグレードが完了しましたら、こちらのナレッジを参考に、最新版へのアップグレードをお願いいたします。
注意事項
- 本手順はバージョン12.4(ビルド番号12.4.XXX)が対象となります。
その他のビルドからの最新版へのアップグレード手順については、こちらのナレッジをご参照ください。 - ご利用の製品のビルド番号の確認方法については、こちらのナレッジをご参照ください。
実施手順
サービスパックの入手方法
サービスパックは、保守サービスユーザー様のみダウンロードが可能です。
リリース時に保守サービスユーザー様に送付しておりますリリース通知メールよりダウンロードいただけるほか、
ManageEngine
Communityにログインいただき、[購入済みの製品]タブの、[インストーラー/サービスパック一覧]よりダウンロードいただけます。
詳しくは、こちらのマニュアルをご参照ください。
必要なサービスパック名は、"サービスパック(12.5.012用)"、
上記ダウンロード時のファイル名は、"ManageEngine_OpManager_12_0_SP-5_0_1_2.ppm"です。
テスト環境でのアップグレードテスト
※本番環境でのアップグレード前にご確認下さい!
本番環境でアップグレードを実行する前に、以下の点から、テスト環境でアップグレードのテストを実施していただくことを推奨いたします。
- 重要なデータの損失の防止
- アップグレード後の稼働環境の確認
製品アップグレードのテスト環境に製品ライセンスを適用の上、並行稼働することを許諾しますが、
製品アップグレードの検証完了後、速やかにテスト環境の削除をお願いいたします。
テスト環境の構築については、こちらのOpManagerサーバー移行手順をご参照ください。
バックアップの取得
- OpManagerサービスをシャットダウン
OpManagerサービスをシャットダウンし、以下のプロセスが残存していないことを確認します。 - こちらのナレッジを参照の上、プロセスがすべて停止しているか確認
- OpManagerデータのバックアップ
こちらのナレッジを参考に、バックアップを取得します。
※必ず取得するようお願いいたします。
OpManager 12.5(ビルド番号 12.5.012)へのサービスパックを適用
※サービスパック適用前にご確認ください※
過去バージョンで当社より修正パッチを適用いただいた環境において、
修正パッチは、当該バージョンでおいてのみ有効となります。
最新バージョンへのアップグレードにより、旧バージョンで適用したパッチは自動的にアンインストールされます。
なお、OpManager\classes配下にjdbcフォルダーを配置している場合、jdbc_old等にリネームする必要があります。
リネームしない場合、アップグレードに失敗する場合がありますのでご注意ください。
--------------------------------------------------------------------------------
Windowsで行う場合:
- Windowsの[スタート]メニュー→[すべてのプログラム]→[アクセサリ]→[コマンド プロンプト]を右クリック→[管理者として実行]選択し、
コマンドプロンプトを管理者権限で起動します。
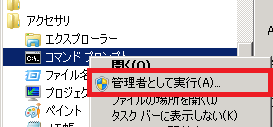
- <インストールディレクトリ>/binフォルダー配下に移動し、UpdateManager.batを実行します。
- UpdateManagerが起動するので、[Browse]をクリック後、ダウンロードした
ManageEngine_OpManager_12_0_SP-5_0_1_2.ppm
を選択して[開く]をクリック後、[Install]をクリックします。
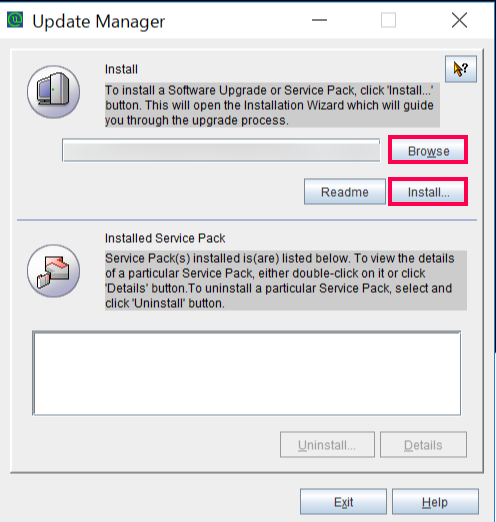
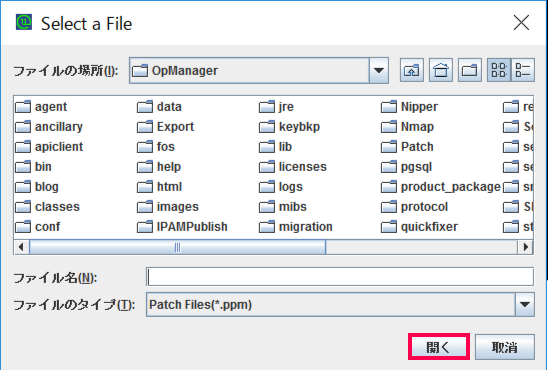
- インストールが開始されます。
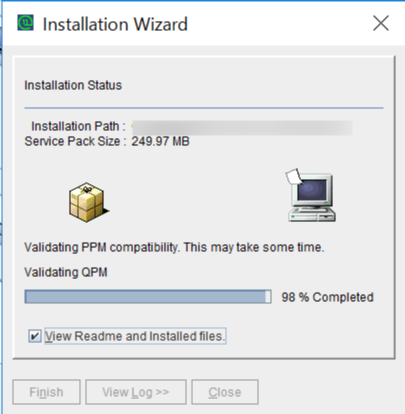
- しばらく経つと、OpManagerのインストールフォルダ―を例外に設定する旨のメッセージが出現する場合があります。
アンチウイルスソフトが停止しているか、インストールフォルダーが例外に設定されていることを確認して[OK]をクリックします。
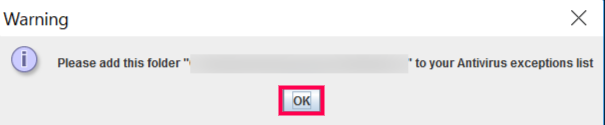
- アップグレード実施前にバックアップを取得したかについて、以下のような確認画面が表示されます。
バックアップを取得したことを確認後、"Yes"を選択の上[OK]をクリックします。アップグレード失敗時の切り戻しや弊社側の調査で必要になることがあるため、バックアップは必ず取得してください。
- データベースとしてPostgreSQLをご利用の場合は、PostgreSQLのアップグレードに関するメッセージが表示されます。
[OK]をクリックしてアップグレードを続行します。
 PostgreSQLのデータベース移行は、アップグレード中には完全には完了しません。(詳細は手順13にて後述)。
PostgreSQLのデータベース移行は、アップグレード中には完全には完了しません。(詳細は手順13にて後述)。
データベースがPostgreSQLでない場合は、この手順は発生しません。 - "Service Pack installed successfully"と表示されることを確認して[Close]をクリックします。
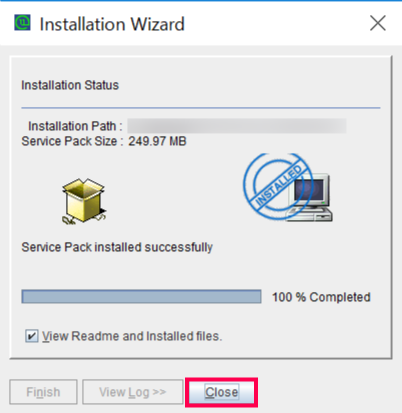
- 「Read Me」が表示されますので、[Close]をクリックします。

- [Exit]をクリックしてUpdateManagerを終了します。
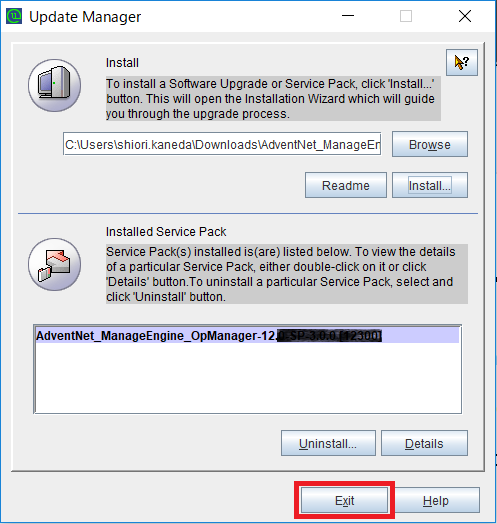
- こちらのナレッジを参照の上、プロセスがすべて停止しているか確認します。
- OpManagerを起動して、コンソールにログインします。
サービスパック適用後、必ず一度起動する必要があります。
起動しない場合、更新が適切に行われません。ログイン後、クライアント画面右上の[シルエットアイコン]をクリックして、[製品情報]の[ビルド番号]が 12.5 と表示されていることを確認します。
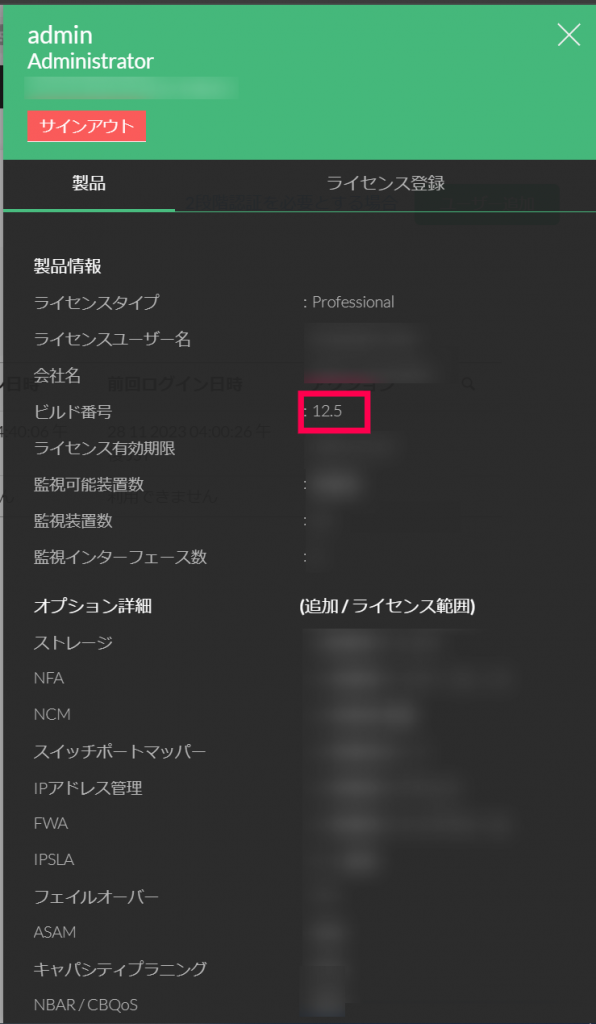
- データベースがPostgreSQLの場合は、製品起動直後からデータベースの移行がバックグラウンドで実行されています。
[設定]→[一般設定]→[移行ステータス]にデータベース移行のステータスが表示されます。データベースがPostgreSQLではない場合は、この手順は発生しません。データベースの移行が完了するまで、12.5.012を起動した状態で待機します。
移行中の監視やデータの取得に影響はありません。 -
しばらくすると、以下画像のように"PostgreSQL 10.12へのデータ移行が完了しました"と表示され、データベースの移行が完了します。
製品をインストール直後にアップグレード作業を行った場合など、データベースに存在するデータが少ない場合は、
PostgreSQLを利用している場合でも、製品起動後のデータベース移行が必要なく実行されません。
この場合は[設定]→[一般設定]→[移行ステータス]画面が出現せず、そのままアップグレード作業は終了となります。 - APMプラグインをご利用の場合は、こちらのナレッジを参考にAPMプラグインをアップグレードします。
アップグレードを行わない場合、APMプラグイン機能を利用することができません。
Linuxで行う場合:
- Linuxの場合、root権限で端末を起動します。
- <インストールディレクトリ>/binフォルダー配下に移動し、
./UpdateManager.sh -cを実行して、UpdateManagerを起動します。 - 以下のメッセージが画面に出力されるので、"Choose an Option:"のメッセージに続いて、i を入力します。Press i to Install
v to View installed ServicePack versions
e to Exit
Choose an Option: - 以下のメッセージが表示されます。
ダウンロードした以下のファイルが配置してあるフルパスを入力します。
ManageEngine_OpManager_12_0_SP-5_0_1_2.ppm
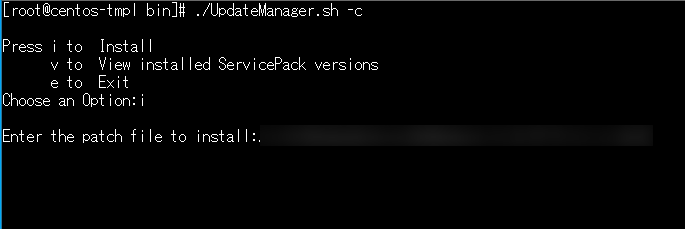
- 場合によっては以下のメッセージが画面に出力されるので、 y を入力します。
ここでは、アップグレード前にバックアップの取得を強く推奨している旨の内容が表示されています。アップグレード失敗時の切り戻しや弊社側の調査で必要になることがあるため、バックアップは必ず取得してください。 - インストールが開始されます。
データベースがPostgreSQLの場合、PostgreSQLのアップグレードに伴うデータベースの移行が発生します。
- "Service Pack installed successfully"と表示されることを確認します。
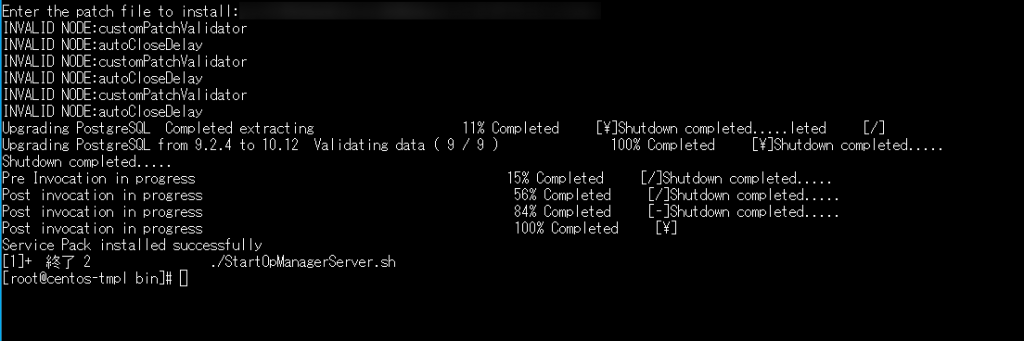
- 確認が出来たら、 n を入力して終了します。
(場合によっては自動で終了します) - こちらのナレッジを参照の上、プロセスがすべて停止しているか確認します。
- OpManagerを起動して、コンソールにログインします。
サービスパック適用後、必ず一度起動する必要があります。
起動しない場合、更新が適切に行われません。 - ログイン後、クライアント画面右上の[シルエットアイコン]をクリックして、[製品情報]の[ビルド番号]が 12.5 と表示されていることを確認します。
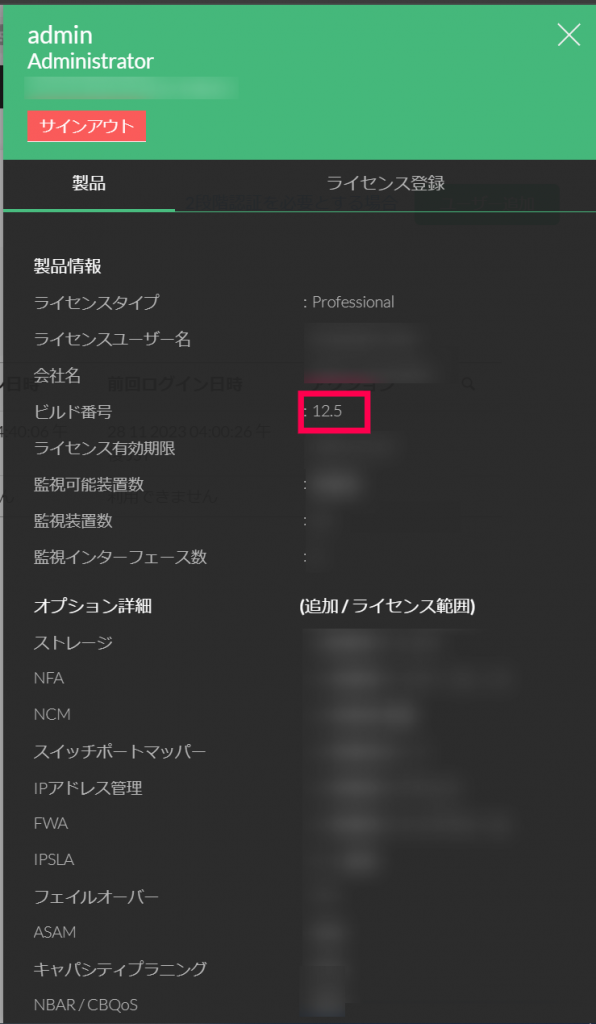
- データベースがPostgreSQLの場合は、製品起動直後からデータベースの移行がバックグラウンドで実行されています。
[設定]→[一般設定]→[移行ステータス]に、以下のようにデータベース移行のステータスが表示されます。データベースがPostgreSQLではない場合は、この手順は発生しません。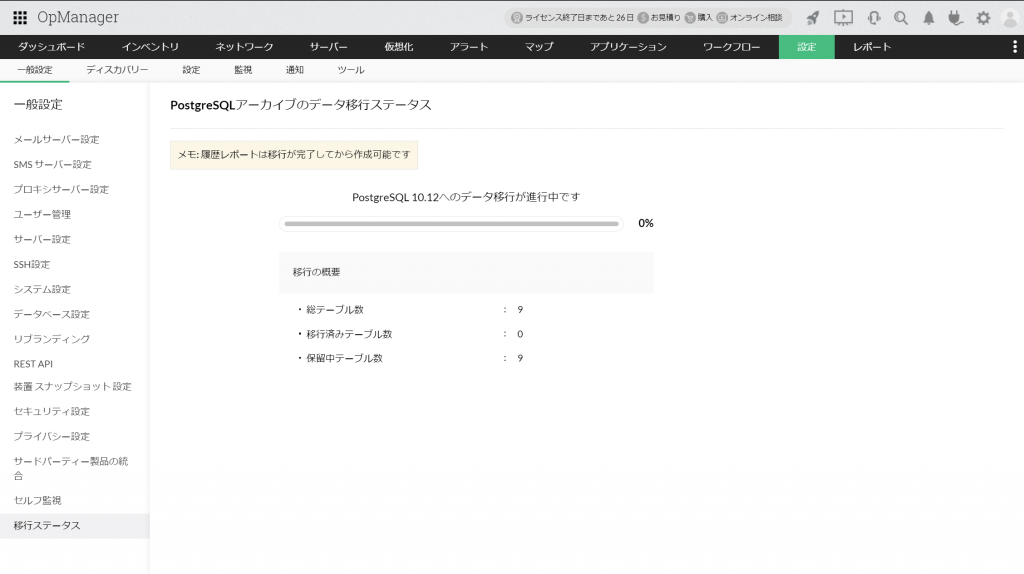 データベースの移行が完了するまで、12.5.012を起動した状態で待機します。移行中の監視やデータの取得に影響はありません。
データベースの移行が完了するまで、12.5.012を起動した状態で待機します。移行中の監視やデータの取得に影響はありません。 -
しばらくすると、以下画像のように"PostgreSQL 10.12へのデータ移行が完了しました"と表示され、データベースの移行が完了します。
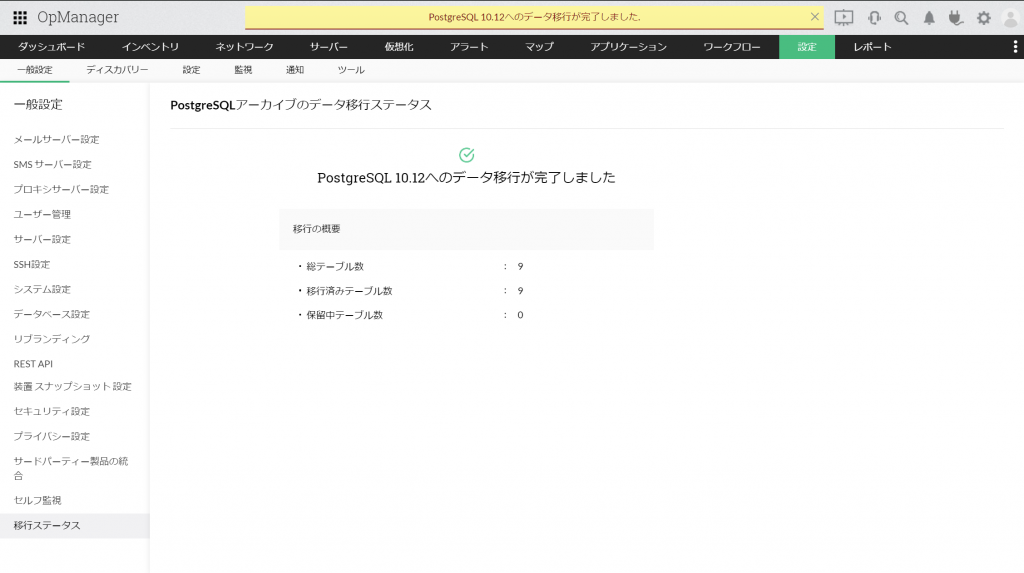 製品をインストール直後にアップグレード作業を行った場合など、データベースに存在するデータが少ない場合は、
製品をインストール直後にアップグレード作業を行った場合など、データベースに存在するデータが少ない場合は、
PostgreSQLを利用している場合でも、製品起動後のデータベース移行が必要なく実行されません。
この場合は[設定]→[一般設定]→[移行ステータス]画面が出現せず、そのままアップグレード作業は終了となります。 - APMプラグインをご利用の場合は、こちらのナレッジを参考にAPMプラグインをアップグレードします。
アップグレードを行わない場合、APMプラグイン機能を利用することができません。
アップグレードに関してご不明な点などございましたら、弊社サポートまでお問い合わせください。
★-----------------------------------------------------------------------------★
OpManager 製品紹介ページはこちら ↓
https://www.manageengine.jp/products/OpManager/
★-----------------------------------------------------------------------------★