最新版へのアップグレード手順(APMプラグイン)
OpManager / OpManager Plusのアップグレード方法と合わせてご覧ください。
概要
OpManager/OpManager Plus APMプラグイン最新版へのアップグレード手順は次の通りです。
Applications Manager(スタンドアローン)はこちらをご参照ください。
アップグレード前にご確認ください
- APMプラグインとOpManagerのビルドには互換性が存在します。
アップグレードの前に、以下のナレッジをご確認ください。
APMプラグインとOpManager/OpManager Plusの対応ビルドについて - Javaバージョン1.6でApplications Managerを使用している場合は、事前にJavaバージョン1.7に移行する必要があります。
[設定]タブ→[ツール]→[サポート]にて、インストール情報欄に現在使用しているJavaのバージョンが確認できます。 - 最新版へのアップグレードの前に、ご利用環境が動作要件を満たしているかご確認ください。
より詳細なシステム要件についてはこちらをご参照ください。
EOL対象について
EOLビルド製品のアップグレード時にエラーが発生した場合、調査を実施することが難しいため、
アップグレードに失敗した場合には、最新ビルド製品の新規導入をお勧めしております。
- ビルド番号の確認方法(APMプラグイン)
※OpManagerのバージョンとは異なりますのでご留意ください。 - サポートサービス
- Applications Manager のサポート(サポート終了について)
サービスパック入手方法
アップグレードに必要なファイル群を、"サービスパック"と呼びます。
サービスパックは、ManageEngine Communityからダウンロードします。
ManageEngine Communityにログイン後、[購入済みの製品]→[インストーラー/サービスパック一覧]をクリックすると、
ダウンロードできるサービスパック一覧が表示されます。
詳しくは、こちらのマニュアルをご参照ください。
国内の正規ルート(ManageEngine Community)より、日本リリースのサービスパックを入手するようお願いいたします。
正規ルート以外のサービスパックは日本未リリースビルドとなります。
不具合が発生した場合のサポートはいたしかねますのでご了承ください。
正規ルート以外のサービスパックは日本未リリースビルドとなります。
不具合が発生した場合のサポートはいたしかねますのでご了承ください。
APMプラグインのアップグレードに必要なサービスパック名
| アップグレード先ビルド | サービスパック名 |
|---|---|
| 16846 | ManageEngine_Applications_Manager_16_0_SP-8_4_6.ppm |
| 16514 | ManageEngine_Applications_Manager_16_0_SP-5_1_4.ppm |
| 16367 | ManageEngine_Applications_Manager_16_0_SP-3_6_7.ppm |
| 15905 | ManageEngine_Applications_Manager_15_0_SP-9_0_5.ppm |
| 15512 | ManageEngine_Applications_Manager_15_0_SP-5_1_2.ppm |
アップグレード手順
OpManager(APMプラグイン)をインストールしたサーバーOSに応じて、以下の手順でアップグレードを行います。
Windowsでのアップグレード手順
- OpManagerを停止します。
- データのバックアップを取得します。
バックアップは必ず取得してください。
アップグレード失敗時の復旧や、弊社側で調査を行う際に必要になります。 - 管理者権限でコマンドプロンプトを起動します。
- <OpManagerのインストールディレクトリ>\AppManagerまで移動し、以下のコマンドでAPMプラグインを完全に停止させます。
shutdownApplicationsManager.bat -force
- <OpManagerのインストールディレクトリ>\AppManager\binまで移動し、UpdateManager.batを実行します。
UpdateManagerが起動します。
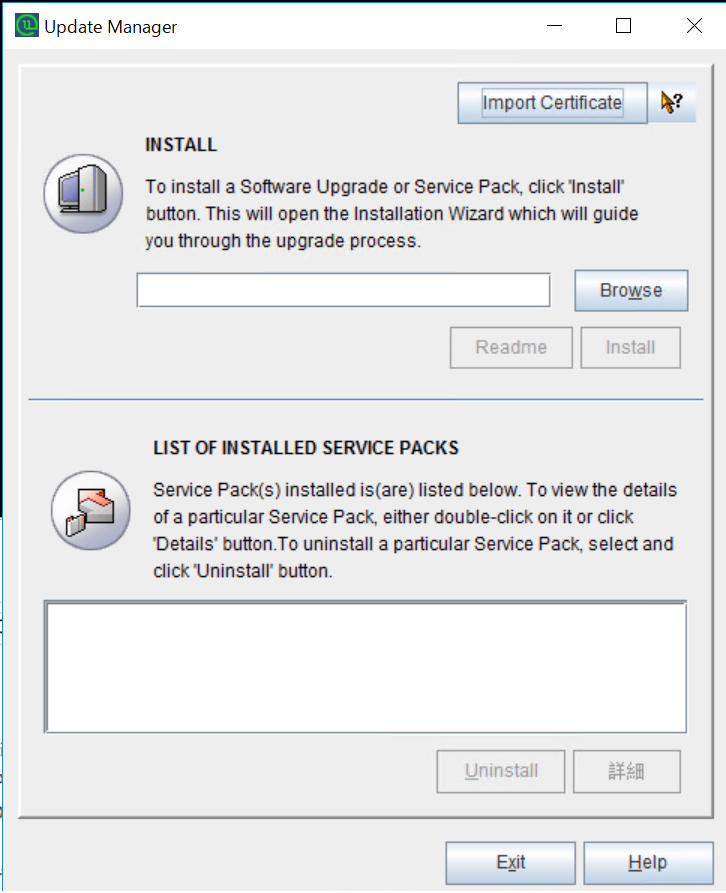
- サービスパックのファイルの完全性を検証するための証明書をインポートします。
証明書をこちらからダウンロードできます。 - Update Managerで[Import Certificate]をクリックします。
証明書のインポート画面が表示されます。
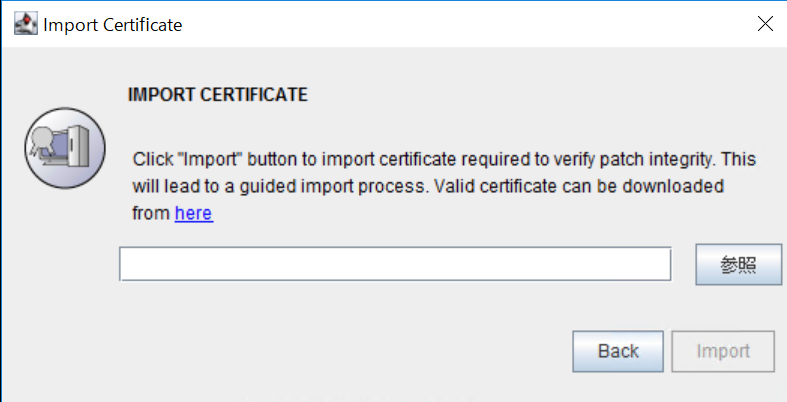
- [参照]をクリックし、手順6でダウンロードした証明書(ppmsigner_publickey.crt)を選択して[開く]をクリックします。
- [Import]をクリックします。
- 証明書のインポートが完了すると、以下のウィンドウが表示されます。
[OK]をクリックして閉じます。
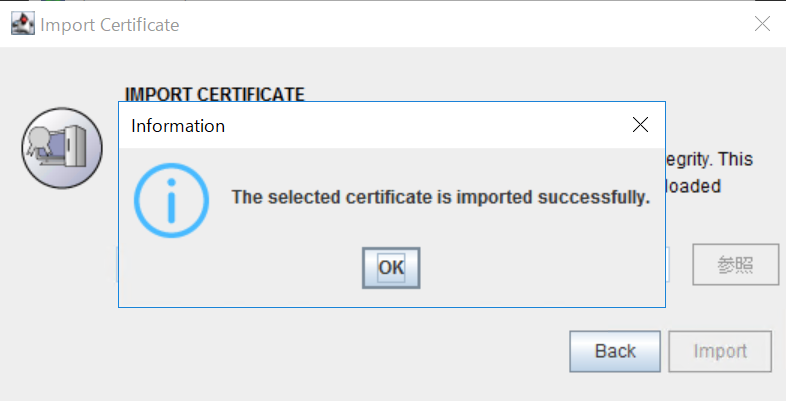
- Update Managerで[Browse]をクリックし、ファイルの選択画面を表示します。
サービスパックを選択して[開く]をクリックします。
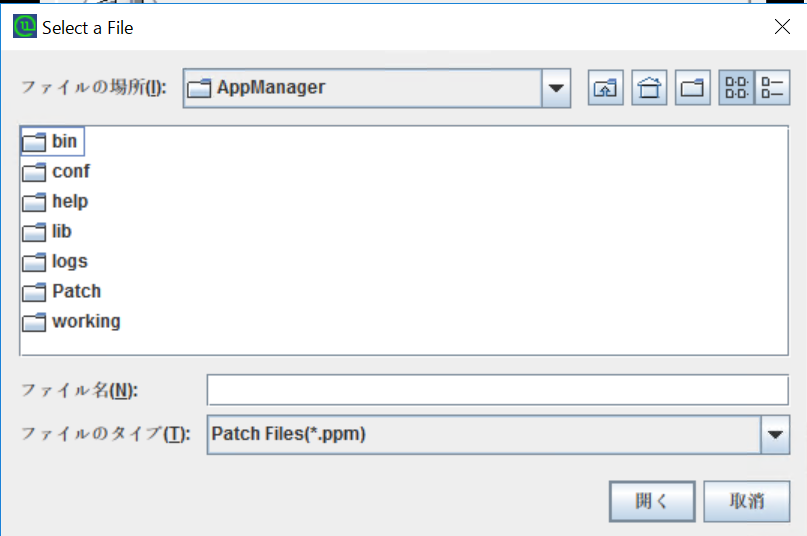
- Update Managerで[Install]をクリックします。
アップグレードが開始され、進行状況を示すウィンドウが出現します。 - しばらくすると、バックアップを取得したかどうかについて確認を促すウィドウが出現します。
手順2でバックアップを確かに取得したことを確認後、"Yes"を選択して[OK]をクリックします。
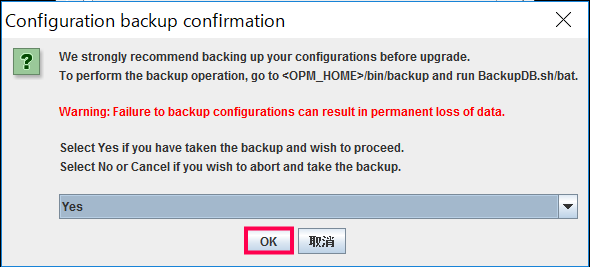
- UpdateManagerとコマンドプロンプトを閉じます。
- OpManagerを起動して、コンソールにログインします。
- OpManagerのビルドが最新ビルドになっているか、APMプラグインのビルドが最新ビルドになっているかご確認ください。
APMプラグインは、OpManagerが完全に起動してから起動を開始します。
アップグレード後は、通常の起動時に比べて時間がかかる場合がございます。
アップグレード後は、通常の起動時に比べて時間がかかる場合がございます。
Linuxでのアップグレード手順
- OpManagerを停止します。
- データのバックアップを取得します。
バックアップは必ず取得してください。
アップグレード失敗時の復旧や、弊社側で調査を行う際に必要になります。 - root権限を持つユーザーで端末を起動します。
- <OpManagerのインストールディレクトリ>\AppManagerまで移動し、以下のコマンドでAPMプラグインを完全に停止させます。
shutdownApplicationsManager.sh -force
- <OpManagerのインストールディレクトリ>\AppManager\binまで移動し、以下のコマンドでupdateManagerを実行します。
./updateManager.sh
- 以下のメッセージが画面に表示されます。
c を入力して、サービスパックのファイルの完全性を検証するための証明書のインポートを行います。
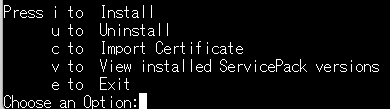
- 証明書ファイル"ppmsigner_publickey.crt"のファイルパスを入力します。
証明書ファイルはこちらからダウンロードできます。インポートが完了すると、"The selected certificate is imported successfully."と表示されます。
すでに証明書がインポートされている場合は"The selected certificate already exists in keystore"と表示されます。 - 手順6のメッセージが再度表示されます。 i を入力して、アップグレードに使用するサービスパックの指定を行います。
- 以下のメッセージが表示されたら、サービスパックのファイルのフルパスを入力します。
Enter the full path of Service Pack file to install:
- アップグレードが開始され、進捗状況が画面に表示されます。
- "Service Pack installed successfully"と表示されます。

UpdateManagerの実行を終了します。 - OpManagerを起動して、コンソールにログインします。
- OpManagerのビルドが最新ビルドになっているか、APMプラグインのビルドが最新ビルドになっているかご確認ください。
エージェントのアップグレード
製品をアップグレードいただきましたら、エージェントのアップグレードもご確認ください。
