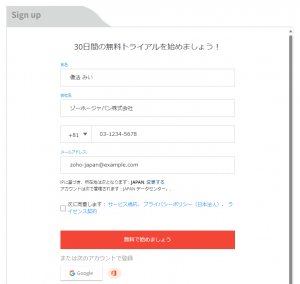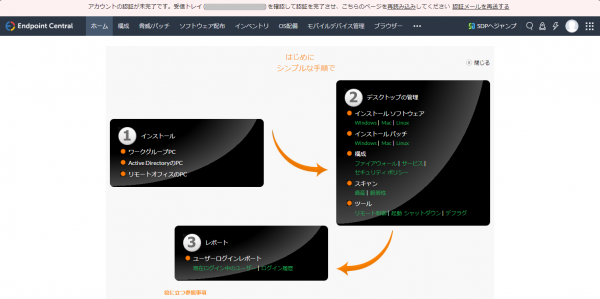サインアップ~管理画面にログインするまでの手順
本記事では、Patch Manager Plus Cloud のご利用に際して、サインアップから管理画面にログインするまでの手順を説明しています。
サインアップ~管理画面にログインするまでの手順
- Zohoアカウントをまだお持ちではない場合
- Zohoアカウントをすでにお持ちの場合(※組織管理者/スーパー管理者としてログインする必要があります)
:
Zohoアカウントをまだお持ちではない場合
- 評価版ページにアクセスし、Patch Manager Plus クラウド版 の「サインアップ」をクリックします。
- Webフォームに必要な情報を入力し、所在地として「JAPAN」が表示されていることを確認します。
また、「次に同意します:サービス規約、プライバシーポリシー(日本法人)、およびライセンス契約に」チェックを入れて[無料で始めましょう]をクリックします。データセンターの選択
Patch Manager Plus Cloud はZohoアカウントに紐づき、いずれかのデータセンターに関連付けられます(参考:Zohoアカウントのデータセンター)。
サインアップページにアクセスすると、おおよその所在地を基準に、利用するデータセンターを自動的に選定します。日本国内からアクセスすると 所在地: JAPAN が表示され、日本データセンターが自動的に選択されます。
日本国外のデータセンターを選択する場合は[変更する]をクリックし、プルダウンから国・地域を選択します。2024年1月現在、以下のような区分となります。日本 → 日本データセンター / アメリカ合衆国 → 米国データセンター / 中国 → 中国データセンター / イギリス → 英国データセンター / ヨーロッパ諸国 → ヨーロッパデータセンター / インド → インドデータセンター / オーストラリア,ニュージーランド → オーストラリアデータセンター / カナダ → カナダデータセンター / その他の国や地域 → 米国データセンター
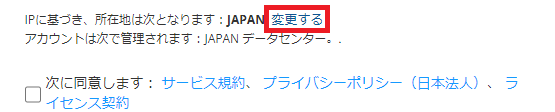
なお日本データセンターの開設以前である2022年2月14日以前に日本国内からサインアップした場合、データはデフォルトでは米国データセンターに保存されています。詳細はこちらをご覧ください。 - しばらくお待ちいただくと、Patch Manager Plus Cloud のコンソール画面が表示されます。
うまく表示されない場合は、同じWebブラウザーの別のタブでpatch.manageengine.jp にアクセスします。 - 登録したアクティベーションアドレスに対して、認証メールが届いていることを確認し、メール文内の[メールアドレスを認証する]をクリックします。
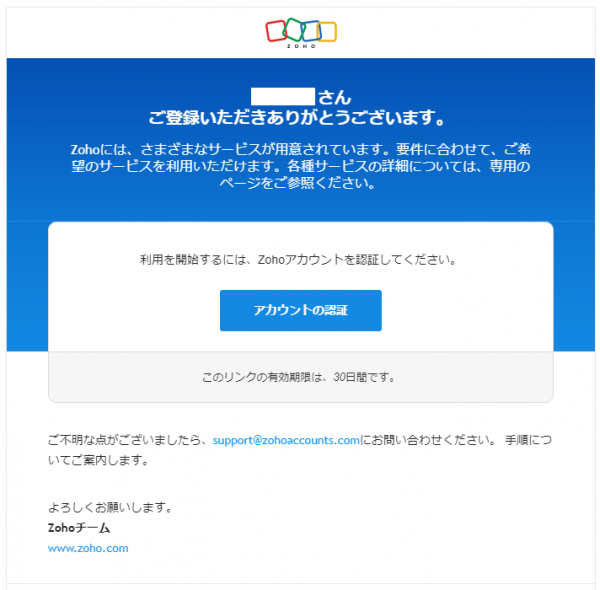
- 任意のパスワードを設定します。
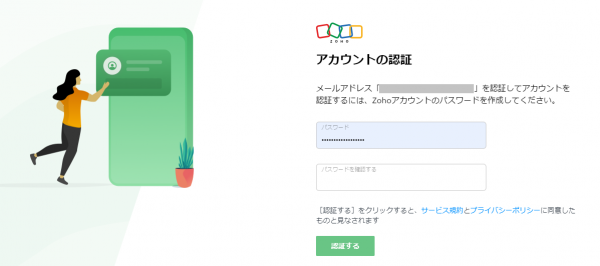
- [アカウントにアクセス]をクリックします。
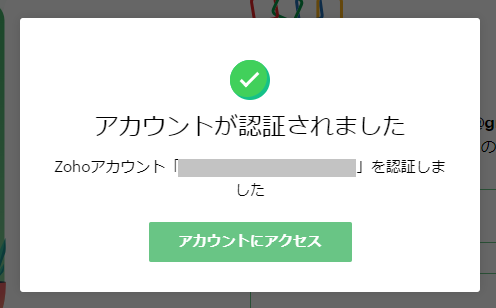
サインアップを実行したメールアドレスが、Patch Manager Plus Cloudのアクティベーションアドレス (Patch Manager Plus Cloud ではこのユーザーを「スーパー管理者」と呼称します) となります。
なおGoogle、 LinkedIn、 Microsoft など 他サービスのアカウントを用いて、ZOHOアカウントを作成することも可能です。
既に ZOHO アカウントをお持ちの場合は、画面右上の[SIGN IN]からサインインしてください。なお既に ZOHO アカウントをお持ちの場合、アカウントの組織管理者が Patch Manager Plus Cloud をアクティベートする (スーパー管理者になる)ことを推奨します。
以上で、Patch Manager Plus Cloudのサインアップから管理画面にログインするまでの手順が完了します。続いて、サインアップ~セットアップの手順を確認し、エージェントをインストールします。
なおサインアップ完了後、次回からコンソール画面にログインする際は https://patch.manageengine.jp にアクセスします(米国データセンターの場合はhttps://patch.manageengine.comですが、利用中のデータセンターのURLに対して自動的にリダイレクトされます)。
管理画面にログインすると、Patch Manager Plus Cloud評価版の評価期間が開始されます。評価期間は30日間となり、評価期間終了後は 評価期間延長 / ライセンス購入 / 無料版への移行 の選択画面が表示されます。
製品版について
製品ご購入後の手順につきましては、「ライセンス発行の流れ」をご覧ください。
- 製品ライセンスのご購入後、ManageEngine Communityへのユーザー登録を実行します。詳細はManageEngine Communityマニュアルをご覧ください。
- Patch Manager Plus Cloudはクラウド製品のため、製品版への移行にはライセンスファイルをお客様が適用する代わりに、弊社側で「製品の有効化」を実施する必要がございます。製品の有効化には、アクティベーションアドレス(スーパー管理者)の情報がManageEngine Community上で登録済みである必要があります。
- アクティベーションアドレス(スーパー管理者)が確認できない場合、こちらからメールにてお問い合わせを差し上げることがございます。
Zohoアカウントをすでにお持ちの場合
- 組織管理者(「特権管理者」)のアカウントでZohoアカウントにログインします。
「組織管理者」とは
- ZOHO CRM, ZOHO Mail 等のZOHOアプリの場合: 特権管理者のアカウントです。Patch Manager Plus Cloud アプリの特権管理者を「スーパー管理者」と呼びます。
- Site24x7の場合: 「組織のスーパー管理者」のアカウントです。
- ManageEngine ServiceDesk Cloud の場合: 特権管理者のアカウントです。
- ManageEngine Endpoint Central の場合: スーパー管理者のアカウントです。※Patch Manager Plus Cloud と Endpoint Central Cloud は同一のエージェントを使用するため、それぞれのエージェントを同一のコンピューターにインストールすることはできません。
- こちらにアクセスし、1と同じアカウントを入力して[次へ]をクリックします。

- サービス規約、プライバシーポリシー、ライセンス規約を確認して同意し、「I agree to the Term of Service, Privacy Policy and License Agreement」にチェックを入れて[Finish]をクリックします。

- しばらくお待ちいただくと、Patch Manager Plus Cloud の管理画面が表示されます。
以上で、Patch Manager Plus Cloudのサインアップから管理画面にログインするまでの手順は完了となります。
次回以降Patch Manager Plus Cloud へログインする際は、https://patch.manageengine.com にアクセスします。
管理画面にログインすると、Patch Manager Plus Cloud評価版の評価期間が開始されます。評価期間は30日間となり、評価期間終了後は 評価期間延長 / ライセンス購入 / 無料版への移行 の選択画面が表示されます。
製品版について
製品ご購入後の手順につきましては、「ライセンス発行の流れ」をご覧ください。
- 製品ライセンスのご購入後、ManageEngine Communityへのユーザー登録を実行します。詳細はManageEngine Communityマニュアルをご覧ください。
- Patch Manager Plus Cloudはクラウド製品のため、製品版への移行にはライセンスファイルをお客様が適用する代わりに、弊社側で「製品の有効化」を実施する必要がございます。製品の有効化には、アクティベーションアドレス(スーパー管理者)の情報がManageEngine Community上で登録済みである必要があります。
- アクティベーションアドレス(スーパー管理者)が確認できない場合、こちらからメールにてお問い合わせを差し上げることがございます。