サインアップ~セットアップの手順
作成日:2022年8月1日 | 更新日:2023年8月21日
この記事では、評価版サインアップ後、Patch Manager Plus Cloud を初期設定する際の内容をまとめています。サインアップから管理画面ログインまでの手順はサインアップ~管理画面にログインするまでの手順をご覧ください。
サインアップ~セットアップの手順
Patch Manager Plus でできること
Patch Manager Plus は ZOHO が提供する ManageEngine シリーズの パッチ管理に特化したサービスです。サポートしているOS/サードパーティ製アプリケーションのパッチを自動的に検出し、必要に応じて管理対象のコンピューター/サーバーに配布(インストール)します。オンプレミス版の機能のほぼすべてをクラウド版でもご利用いただけます(オンプレミス版との機能差異について)。
Windows/Mac/Linuxコンピューターの管理について、以下のような機能をご利用いただけます。
コンピューターの管理(クライアントOS/サーバーOS)
Patch Manager Plus Cloudコンソール画面上部のタブから、各機能にアクセスできます。
※ Patch Manager Plus Cloudでは「配布」「配信」「展開」=「対象にファイルを送付しインストールすること」を意味します。日本語表記について、一部に分かりにくい表現が含まれる場合があり、今後修正してまいります。
- パッチ管理: 最新のパッチ情報を自動的に取得し、管理対象PCにパッチをインストールします。パッチに関する情報を表示する場合は「パッチ」タブ、管理対象コンピューターの状況に関する情報を表示するには「システム」タブをクリックして開きます。(参考: パッチタブ/システムタブの各ビューについて)
- レポート: Patch Manager Plus Cloud がもつ情報を見やすい形で出力します。監査に必要な情報を生成します。
- エージェント: 管理対象の追加や変更、配信サーバーの設定などを行ないます。
- 管理: Patch Manager Plus Cloud の各種設定を行ないます。カスタムグループやアラート、カスタムフィールドといった内容を設定します。
- サポートされていないOS/アプリケーションのパッチを検出/配布することはできません。
- Patch Manager Plus Cloud は、Windows 10/11 機能更新プログラム(Feature Update, FU)を除いて、原則として各パッチの最新版のみが配布可能です。Linuxパッチなどは、パッチのバージョンを指定して配布することができません。なおWindows向けパッチについては機能強化により、この制限が緩和されております。
- Patch Manager Plus Cloud は、Patch Manager Plusオンプレミス版、Endpoint Centralオンプレミス版、Endpoint Central Cloud と共通のエージェントを使用します。そのため、単一のコンピューターに対して複数製品のエージェントをインストールすることはできません。
- Patch Manager Plus にはAPI連携機能があり、他製品や他のサービスとの連携が可能です。しかしながら、他のManageEngine製品やZohoサービスとの連携は想定されておりません。ServiceDesk Plusとの連携には Endpoint Centralなど、他製品をご利用ください。MECM(SCCM)との連携には、米国サポート製品の Patch Connect Plus の利用もご検討ください(詳細は営業担当までお問い合わせください)。
システム要件
プロキシサーバー設置によるオフライン環境下や相互信頼関係のない複数ADドメイン環境下など、条件によってはクラウド版の導入が難しい場合があります。
AWS環境を管理する場合、オンプレミス版Patch Manager Plusもご検討ください。
管理対象の追加
- コンソール画面にAdministrator権限のあるユーザーとしてアクセスします。
(ユーザーアカウントが1名のみの場合、そのユーザーがAdministrator権限を持ちます) - エージェント設定を確認し、問題なければそのまま保存します。
(エージェント設定は後から変更可能です。エージェントのインストール直後にパッチスキャンを実行したくない場合のみ設定を変更して保存します) - 管理対象のコンピューターが所属するドメイン/ワークグループについての情報を登録します。
(エージェントのインストール後に設定することも可能です) - プロキシサーバーのある環境で使用する場合、まずリモートオフィスの設定でプロキシの詳細を入力し、リモートオフィスを作成します。
(リモートオフィスの設定を変更する場合、エージェントを再インストールする必要があります) - 管理対象の台数や使用環境に応じて、配信サーバーを設置/インストールします。配信サーバーを設置する際はリモートオフィスを追加することになるため、複製ポリシーも合わせて設定します。
- 管理対象のコンピューターに対してエージェントをインストールします。リモートオフィスを設定した場合は、リモートオフィスごとに異なるエージェントをダウンロードしインストールします。
(Patch Manager Plus Cloud と疎通できるとエージェントのインストールが完了します) - エージェント/配信サーバーのインストール完了後、フォルダーをアンチウイルスソフトの例外に登録します。
- ファイアウォールやプロキシで通信を制限している場合、必要な通信を許可します。
ポートの開放
- エージェントの場合: ポートの開放は、インターネット接続が可能な端末においては原則として必要ありません。特殊な方法でエージェントをインストールする場合、エージェントインストール時にのみポート開放が必要です。
- 配信サーバーの場合: 配信サーバーで必要なポートを開放します。
疎通確認にはWindowsエージェントからのトラブルシューティングツールの使用が有効です。
- コンソール画面にアクセスし、エージェントタブ > 管理対象 > PC > 「承認待ちです」 を開き、管理対象に追加するコンピューターを選択して[Approve]をクリックします。
(この手順は、エージェント設定において「Enable "Waiting for Approval" option after agent installation」のチェックが有効な場合のみ必要です) - エージェントタブ > 管理対象 > PC > 管理中のPC の一覧に、エージェントをインストールしたコンピューターが表示されることを確認します。追加したコンピューターがオンラインでPatch Manager Plus Cloudにアクセス可能な場合、PCアイコンが緑色表示になっていることを確認します。
(このPCアイコンのステータスは10分程度に1度更新されるため、即時反映されません) - エージェントを新たにインストールしたコンピューターの情報がエージェントタブに表示されない場合、エージェントとの通信が失敗する場合の対応を確認します。
管理対象となるすべてのコンピューターに対してエージェントを必ずインストールする必要があります。また、インストールしたエージェント/配信サーバーをアンチウイルスソフトの除外対象に登録します。
配信サーバーについて
管理対象コンピューターの台数が多い場合や、オフィスの帯域幅消費を抑制したい場合、Active Directoryドメイン環境で使用する場合(※注)などでは、配信サーバーを設置する必要があります。また、一部のパッチ配布においては、配信サーバーを設置しない環境での配布に制限がある場合があります。
※注 Active Directoryドメイン
Patch Manager Plus CloudでADドメインに所属するPCを管理する場合、原則としてドメインコントローラーと通信可能な環境に配信サーバーを設置する必要があります。また、複数のADドメインがある場合、相互に信頼関係がある必要があります。
これらの条件を満たさない場合、Patch Manager Plus Cloudでは、ADドメインに所属するPCであってもワークグループに所属するPCとして管理することになります。
エージェントをインストールすると、Patch Manager Plus Cloudコンソールの各画面上に管理対象コンピューターが表示されます。エージェント設定において「エージェントインストール後、一旦保留状態にする」を有効にしている場合、 エージェントタブ > 管理対象 > PC において、「承認待ちです」に管理対象が追加されます。PCを選択し[Approve]をクリックして承認します (なお、エージェント設定において保留状態を無効化している場合は、エージェント追加の承認は不要です)。
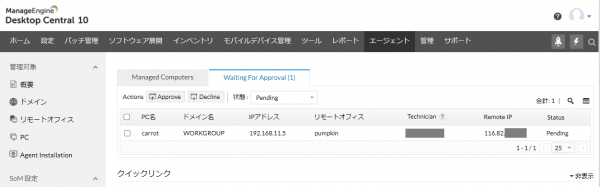
承認後、エージェントタブ > 管理対象 > PC > Managed Computers に管理対象として追加されます。
パッチ管理機能を使用するには、まずパッチDBの設定を行なった上でパッチスキャンを実行することで、PCの情報が表示されます。
よくある質問集
FAQをご覧ください。
トラブルシューティング、お問い合わせ
- Endpoint Central CloudのWindowsエージェントには、トラブルシューティングツールがあります。詳細はこちらをご確認ください。
- 評価期間中および製品ご購入後は、技術サポートサービスがご利用いただけます。お問い合わせの際はこちらをご確認ください。