エージェント側から可能な操作
作成日:2020年2月6日 | 更新日:2024年4月24日
この記事では、Windows/Macエージェント側から実行可能な操作について説明しています。
なお、Windows/Macエージェントで利用可能な「構成の適用」についてはこちらを、Linux側からのスキャン実行操作については、こちらをクリックしてご覧ください。
エージェント側から実行可能な操作の種類・操作方法
- Windowsの場合
通知領域に表示されるUEMエージェントアイコンを右クリックすることで、各種メニューが操作可能です。なお、エージェントアイコンはEndpoint Centralサーバーとの通信がない場合やエージェントサービスが稼働していない場合は表示されないほか、通知領域に表示する/しないを管理者側の設定(エージェント設定)で操作可能です。
- Macの場合
ステータスメニューバーに表示されるUEMエージェントアイコンを左クリックすることで、エージェント側からの操作が可能です。なお、エージェントアイコンはEndpoint Centralサーバーとの通信がない場合やエージェントサービスが稼働していない場合は表示されないほか、通知領域に表示する/しないを管理者側の設定(エージェント設定)で操作可能です。
前提条件
エージェント側からの操作を許可するには、管理者がコンソール画面から各項目の表示を有効化する必要があります。詳細はエージェント設定をご覧ください。
- 「エージェント」管理タブ → 「設定」→「エージェント設定」 を開き、「エージェントトレイアイコン」を開きます。
- エージェントトレイアイコンを表示させる場合、「エージェントトレイアイコンをシステムトレイに表示する」にチェックを入れます。
- それ以外のチェックボックスは、必要に応じてチェックを入れます。
- 「保存」をクリックします。設定内容は次のリフレッシュサイクルで反映されます。
通知領域にアイコンを表示したくない場合や、ポップアップメッセージ等を表示したくない場合は、該当する項目のチェックを外します。なお、一部の項目はManageEngine ServiceDesk Plusと連携した場合のみ利用可能です。
エージェントトレイアイコンからはセルフサービスポータルやトラブルシューティングツール、「構成の適用」(設定した構成の内容を即時適用する)といった操作が可能です。
エージェントトレイアイコンからはセルフサービスポータルやトラブルシューティングツール、「構成の適用」(設定した構成の内容を即時適用する)といった操作が可能です。
実行可能な操作の種類
エージェントトレイアイコンを表示すると必ず表示される機能
- トラブルシューティングツール(Windowsのみ)
トラブルシューティングツールを起動できます。
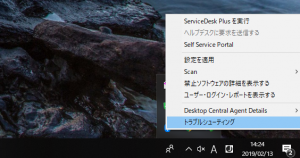
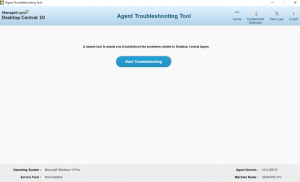
- Desktop Central Agent Details > エージェントログの表示 / エージェントログのアーカイブ
お問い合わせの際に必要になる場合があるエージェントログについて、フォルダーを表示します。また、エージェントログのアーカイブを実行します。
項目ごとに表示/非表示を切り替えられる機能
- セルフサービスポータル
管理者がユーザー向けに公開した、インストール可能なソフトウェアカタログを開きます。セルフサービスポータルを使用することで、管理者権限のないユーザーでも、セルフサービスポータルに追加されたソフトウェアをインストールすることが可能です。
なお、管理タブ > SoM設定 > エージェント設定 > エージェントトレイアイコン に加えて、管理タブ > グローバル設定 > セルフサービスポータルの設定 も確認する必要があります。

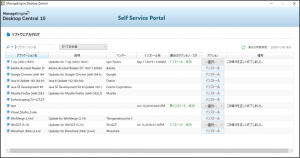
- Scan > パッチスキャン
手動パッチスキャンを実行し、結果をサーバーに送信します。
- Scan > インベントリスキャン
手動インベントリスキャンを実行し、結果をサーバーに送信します。
- SDPの起動(※ManageEngine ServiceDesk Plusとの連携を有効化した場合)
ManageEngine ServiceDesk Plusをブラウザーで開きます。
- 構成の適用
管理タブ > SoM設定 > エージェント設定 > エージェントトレイアイコン において、構成メニューの表示(設定メニューの表示)を有効化すると、Desktop Centralで構成された設定等を即時取得する「構成の適用」が利用可能になります。構成の適用(Apply Configuration)について
Desktop Centralでは、パッチ/ソフトウェア/各種設定などの構成を対象に配布するタイミングは基本的にリフレッシュサイクルとなります。
リフレッシュサイクルを待たずに構成を適用したい場合は、Windows/Macエージェント側からこの「構成の適用」を選択することで、構成を即時適用させることが可能です(スケジューラー設定や配布ウィンドウによる時間帯制限等を設定していない場合)。
「構成の適用」をクリックすると、Desktop CentralエージェントはDesktop Centralサーバーにアクセスし、エージェント自身に対して配布された構成情報を取得します。
Linux エージェントにおいて、「構成の適用」を実行するには、こちらをご覧ください。 - ユーザーログインレポートの表示(Windowsのみ)
ユーザーのログイン時刻・ログオフ時刻を表示するユーザーログインレポートのウィンドウをポップアップします。レポート > ユーザーログインレポート の情報の一部を表示します。なお、ユーザーログイン情報はエージェント側では保持していないため、このオプションをクリックする度にDesktop Centralサーバーにアクセスし、情報を取得します。 - ヘルプデスクにリクエストを送信する(※ManageEngine ServiceDesk Plusとの連携を有効化した場合)
ServiceDesk Plusヘルプデスクリクエストを表示します。連携が有効化されていない場合、このオプションはグレーアウトされています。 - 禁止ソフトウェアの表示
このコンピューターにインストールされている禁止ソフトウェアを表示します。 - サーバー詳細情報の表示
カーソルを通知領域アイコンに合わせた場合に、Desktop Centralサーバー名・ポートについて表示します。また、エージェントトレイアイコンを Windows: 右クリック /Mac: 左クリック > Desktop Central Agent Details > Desktop Centralエージェントの詳細 をクリックするか、あるいはエージェントトレイアイコンをダブルクリックすることで、サーバーIPアドレスやエージェントバージョン等の詳細情報を表示します。
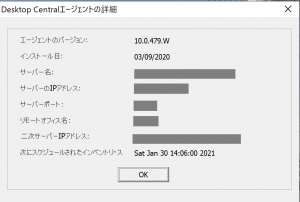
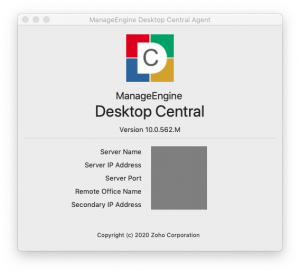
- 処理中ポップアップの表示
構成の適用中や、パッチスキャン、インベントリスキャンの実行中に、実行中PCのウィンドウ右下にポップアップが表示されます。エージェント側からの設定変更はできません。
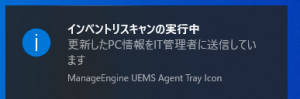
その他エージェント側で操作可能なアクション
※エージェントトレイアイコンに限定せず、エージェント側で操作可能なアクションです。
Linuxエージェント側からのスキャン実行、構成の適用
LinuxエージェントがインストールされたLinuxコンピューターでは、以下のコマンドをroot権限で実行することで、パッチスキャン/インベントリスキャンを開始したり、構成の適用を実行したりできます。
- パッチスキャン
<エージェントディレクトリ>/bin/dcpatchscan Manual 0 - インベントリスキャン
<エージェントディレクトリ>/bin/dcinventory Manual 0 - 構成を適用
<エージェントディレクトリ>/bin/dcconfig refresh