製品ログの取得・アップロード方法、およびインストールフォルダーについて
作成日:2019年1月7日 | 更新日:2023年10月30日
本ナレッジは、「Endpoint Central (Desktop Central)関連のログの取得・アップロード方法」より名称を変更しました。
Endpoint Central (Desktop Central)オンプレミス版において、Endpoint Central サーバー、Endpoint Central エージェントなどの製品に関するログを取得する方法、およびサーバーやエージェントのデフォルトでのインストールフォルダー(インストールパス)について説明しています。なおログのアップロード方法についても記載しています。
製品コンソール画面での操作履歴はアクションログビューアを、自身のログイン履歴についてはプロフィールをご覧ください。
管理対象のログ情報
管理対象のコンピューターから取得したユーザーログインやPC稼働時間、USBデバイス履歴などの情報についてはレポートを、リモート制御機能を使用して管理対象PCのイベントログを遠隔で確認する方法はこちらをご覧ください。
なお製品ログの詳細については公表しておりません。
クラウド版
クラウド版の場合のログ取得方法はクラウド版ナレッジをご覧ください。
ログの取得方法・インストールフォルダー
- ■Endpoint Central サーバーログの取得方法
- ■エージェントログの取得方法(Windowsエージェントログ / Macエージェントログ / Linuxエージェントログ)
- ■配信サーバーログの取得方法
- モバイルデバイスログの取得方法 (Androidデバイスログ / iOSデバイスログ)
- セキュアゲートウェイサーバーログの取得方法
- ServiceDesk Plusログの取得方法
- [関連ナレッジ] エージェントインストールログの取得方法
- [関連ナレッジ] HARファイル/コンソールログの取得・アップロード方法
- [関連ナレッジ] デバッグログの有効化/無効化方法
ログのアップロード方法
- 通常のログアップロード方法
- ServiceDesk Plus(製品版)とEndpoint Central(無料版)をご利用の場合の対応
- 日本法人でのサポートに対応していないエディション/アドオン等をご利用の場合の対応
- 「サポート」タブおよびコンソール画面からのアップロードについて(ご注意ください)
- Bonitasの利用方法
- リクエストIDとは?
■サーバーのログ取得方法
- Endpoint Central (Desktop Central)がインストールされているフォルダー内のlogsフォルダーを右クリックします。
デフォルトのフォルダーは初回インストール時のビルドおよび環境によって異なります。以下は代表的なパスです。
C:\Program Files\DesktopCentral_Server
C:\ManageEngine\DesktopCentral_Server
C:\ManageEngine\ServiceDesk\DesktopCentral_Server
C:\Program Files\ManageEngine\UEMS_CentralServer - 送る > 圧縮(zip形式)フォルダーをクリックします。

- zipファイルの名前を<リクエストID>(メール件名に含まれる6桁の数字)_serverlogs.zipに変更します。
(例) 597877_serverlogs.zip
- アップロード方法を確認し、ログファイルをアップロードします。
- アップロードを実行したことを問い合わせで返信します。
■エージェントのログ取得方法
エージェント(Windowsマシン)のログ取得方法
Endpoint Central の場合 および Desktop Central 10.0.587以降の場合のWindowsエージェントログの取得方法
エージェント設定において、エージェントトレイアイコンの表示を有効化している場合、以下の手順を実行します。
- エージェントトレイアイコンを右クリックし、「Endpoint Central Agent Details」 > 「エージェントログのアーカイブ」を選択します。(ビルドによっては Desktop Central Agent Details と表示されます)
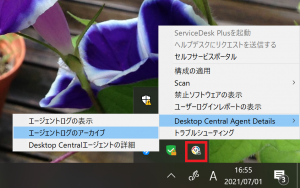
- 「アーカイブ中」のメッセージが表示されるため、数分程度待ちます。
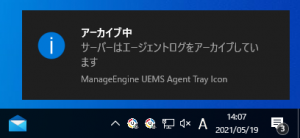
- 数分程度待ち、エージェントフォルダー(デフォルトのパスは C:\Program Files (x86)\DesktopCentral_Agent)を開きます(ビルドによっては、以下のような「ログのアーカイブが完了しました」のメッセージが表示され、新規ウィンドウでログファイルが表示される場合があります)。
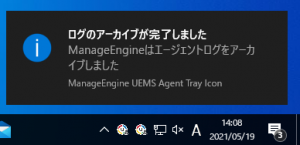
- 取得したログファイルの名前を<リクエストID>_agentlogs.7zに変更します。
(複数のPCからログを送付する場合は、<リクエストID>_<PC名>_agentlogs.7z とします) - アップロード方法を確認し、アップロードします。
- アップロードを実行したことを問い合わせで返信します。
- 管理者としてコマンドプロンプトを実行し <エージェントフォルダー>\bin フォルダーを開きます。
(例)cd C:\Program Files (x86)\DesktopCentral_Agent\bin
- 以下のコマンドを実行します。
dcagenttrayicon.exe -logs
- エージェントフォルダー内に 1_<PC名>_ZOHOCORP.7z ファイルが生成されます。
- 生成されたファイルの名前を<リクエストID>(メール件名に含まれる6桁の数字)_agentlogs.zipに変更します。
(複数のPCからログを送付する場合は、<リクエストID>_<PC名>_agentlogs.7z とします)(例) 597877_agentlogs.zip
- アップロード方法を確認し、ファイルをアップロードします。
- アップロードを実行したことを問い合わせで返信します。
Desktop Central 10.0.586以前の取得方法
- エージェントがインストールされているフォルダー内のlogsフォルダーを右クリックします。
インストールフォルダーは環境によって異なる場合があります。デフォルトでは以下の通りです。
C:\Program Files (x86)\DesktopCentral_Agent\bin - 送る > 圧縮(zip形式)フォルダーをクリックします。
- 生成されたファイルの名前を<リクエストID>(メール件名に含まれる6桁の数字)_agentlogs.zipに変更します。
(複数のPCからログを送付する場合は、<リクエストID>_<PC名>_agentlogs.7z とします)(例) 597877_agentlogs.zip
- アップロード方法を確認し、ファイルをアップロードします。
- アップロードを実行したことを問い合わせで返信します。
- ツールタブ > リモート制御 で管理対象PCに接続し、上記のフォルダーにアクセスします。
- logsフォルダーを右クリック > 送る > 圧縮(zipフォルダー) を選択し、デスクトップ上に保存します。
- リモート制御ツールの左メニュー > ファイル転送 をクリックし、RemoteControlLauncher.exeを開きます(接続元のPCにRemoteControlLauncher.exeがインストールされていない場合は、表示にしたがってインストールします)。
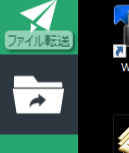
- 作成したlogs.zipをローカルにダウンロードします。
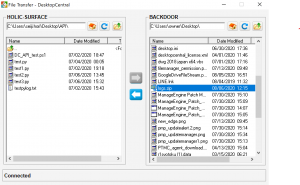
- リモート制御ツールのウィンドウを閉じ、接続を終了します。
エージェント(Macマシン)のログ取得方法
- ターミナルを開きます。
- 以下のコマンドを実行してエージェントがインストールされているディレクトリへ移動します。
cd /Library/DesktopCentral_Agent/logs - 以下のコマンドを実行してスクリプトを実行します。
sudo ./collectlogs.sh - DesktopCentral_Agentフォルダー内に生成された<ホスト名>_DCAgent_logs.zipファイルの名前を<リクエストID>(メール件名に含まれる6桁の数字)_agentlogs.zipに変更します。
(複数のPCからログを送付する場合は、<リクエストID>_<PC名>_agentlogs.7z とします)(例) 597877_agentlogs.zip
- アップロード方法を確認し、ファイルをアップロードします。
- アップロードを実行したことを問い合わせで返信します。
エージェント(Linuxマシン)のログ取得方法
- ターミナルを開きます。
- エージェントがインストールされているディレクトリ内のlogsディレクトリへ移動します。
cd /usr/local/desktopcentralagent/logs - 以下のコマンドを実行してスクリプトを実行します。
sudo ./Collectlogs.sh - エージェントがインストールされているディレクトリ内にできた<ホスト名>_UEMSAgent_Logs.zipを<リクエストID>(メール件名に含まれる6桁の数字)_agentlogs.zipに変更します。
(例)sudo mv ./RHELServer01_UEMSAgent_Logs.zip ./597877_agentlogs.zip
- アップロード方法を確認し、ファイルをアップロードします。
- アップロードを実行したことを問い合わせで返信します。
■配信サーバーのログ取得方法
- 配信サーバーがインストールされているディレクトリ配下がインストールされているフォルダー内のlogsフォルダーを右クリックします。
デフォルトのフォルダーは初回インストール時のビルドおよび環境によって異なります。以下は代表的なパスです。
C:\Program Files (x86)\DesktopCentral_DistributionServer
C:\Program Files (x86)\UEMS_DistributionServer - 送る > 圧縮(zip形式)フォルダーをクリックします。
- zipファイルの名前を<リクエストID>(メール件名に含まれる6桁の数字)_DSSeverlogs.zipに変更します。
(例) 597877_DSserverlogs.zip
- アップロード方法を確認し、アップロードします。
- アップロードを実行したことを問い合わせで返信します。
モバイルデバイスのログの取得方法
ME MDMアプリ(Android端末)のログの取得方法
- 対象デバイスでManageEngine MDMアプリを開きます。
- Device Details > sectionを開きます。
- Agent Log Directoryに移動し、ディレクトリのパスをメモしておきます。
- ファイルブラウザーアプリを開き、先ほどメモしておいたディレクトリを開きます。
- ファイル名が"mdmagentLog*.txt"となっているファイルを、他のアプリ等でPCに送信します。
- PCでファイルを圧縮し、ファイル名を<リクエストID>_androidlogs.zipに変更します。
- アップロード方法を確認し、ファイルをアップロードします。
- アップロードを実行したことを問い合わせで返信します。
ME MDMアプリ(iOS端末)のログの取得方法
- 対象デバイスでManageEngine MDMアプリを開きます。
- Supportをタップして開きます。
- 「Send Logs to the server」をタップします。ログの取得が完了すると「Info Logs successfully collected | Close」が表示されます。
- 続いて「Email logs」をタップします。
- issue typeを選択します。
- admin emailにはスーパー管理者のメールアドレスを入力します。
- problem descriptionには問題の内容を入力し、併せて"Contact Zoho Japan Support"と入力します。
- ticket IDには入力せず、「I understand the log files might contain personal data and agree to share the same to be used in accordance to the Term of Service and Privacy Policy」(ログファイルには個人データが含まれる可能性を理解し、サービス利用規約およびプライバシーポリシーに従って使用されるログファイルを共有することに同意します。)にチェックを入れます。
- Sendをタップします。
- アップロードを実行したことを問い合わせで返信します。
セキュアゲートウェイサーバーのログ取得方法
- セキュアゲートウェイサーバーがインストールされているフォルダー内のlogsフォルダーを右クリックします。
デフォルトのフォルダーは初回インストール時のビルドおよび環境によって異なります。以下は代表的なパスです。
C:\Program Files (x86)\ME_Secure_Gateway_Server - 送る > 圧縮(zip形式)フォルダーをクリックします。
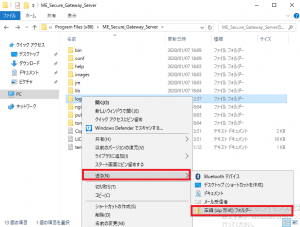
- zipファイルの名前を<リクエストID>(メール件名に含まれる6桁の数字)_SGSeverlogs.zipに変更します。
(例) 597877_SGserverlogs.zip
- アップロード方法を確認し、アップロードします。
- アップロードを実行したことを問い合わせで返信します。
ServiceDesk Plusログの取得方法
- ServiceDesk Plusサーバーにログインし、ServiceDesk Plusサーバーのインストールフォルダーを開く
- <ServiceDesk Plusサーバーフォルダー>\server\default\log logsフォルダーを右クリック
- 送る > 圧縮(zip形式)フォルダーをクリック
- zipファイルの名前を<リクエストID>_DSlogs.zipに変更する
- →アップロード方法
なお、ServiceDesk PlusとEndpoint Centralを連携させている場合は、ServiceDesk Plus(製品版)とEndpoint Central(無料版)を連携させている場合の対応もご覧ください。
取得ログのアップロード方法
通常のアップロード方法
- 技術サポートへのお問い合わせより、問題の詳細を問い合わせます。
- お問い合わせ時に得られるリクエストIDを控えます。
- 取得したログファイルのファイル名が、リクエストIDを含む形式になっていることを確認します。
- ゾーホージャパン保守サポート Webfileにアクセスし、「ファイル追加」ボタンよりファイルをアップロードします。
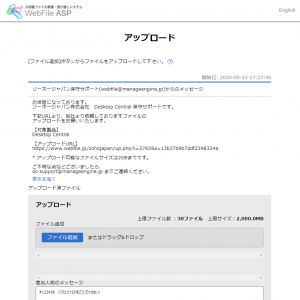
- ファイルアップロード後、その旨をお問い合わせにご返信ください。
リクエストIDとはお問い合わせの返信メールタイトルに含まれる、「#から始まる数字6桁の番号」のことです。
お手数ではございますが、ファイルアップロードの際はファイル名にリクエストIDを入れ、「メッセージ欄」にリクエストIDを入力するようお願いいたします。なおリクエストIDが不明の場合は、20200401のようにアップロード年月日を入力し、メッセージ欄に会社名/組織名をご入力ください。
ServiceDesk Plus(製品版)とEndpoint Central(無料版)をご利用の場合の対応
ServiceDesk Plus(製品版)とEndpoint Central(無料版)をご利用の場合、ServiceDesk Plusのサポートをご利用ください。
日本法人でのサポートに対応していないエディション/アドオン等をご利用の場合の対応
日本法人でのサポートに対応していないエディションやアドオンをご利用の場合、日本法人でサポートしている範囲についてのみ対応いたします(区分が不明な場合などは、まず日本法人のサポートにお問い合わせください)。
なおご契約時にサポートに関する制限事項を設けた場合(グローバルでのサポートのみを利用する等)、日本法人でのサポートをご利用いただけない場合がございます。
「サポート」タブおよびコンソール画面からのアップロードについて(ご注意ください)
コンソール画面における「サポート」タブや、製品情報のアップロードは、日本法人でのサポートの対象外です。
アップロードいただいた場合、それらの情報は日本法人には通知されず、グローバルサポートに送信されます。どうぞご注意ください。
Bonitasの利用方法
何らかの理由により、上記アップロードサイトがご利用いただけない場合はお客様でファイル共有サービスをご利用いただき、ダウンロードリンクをサポートまでお送りください。
または、Bonitasをご利用ください。