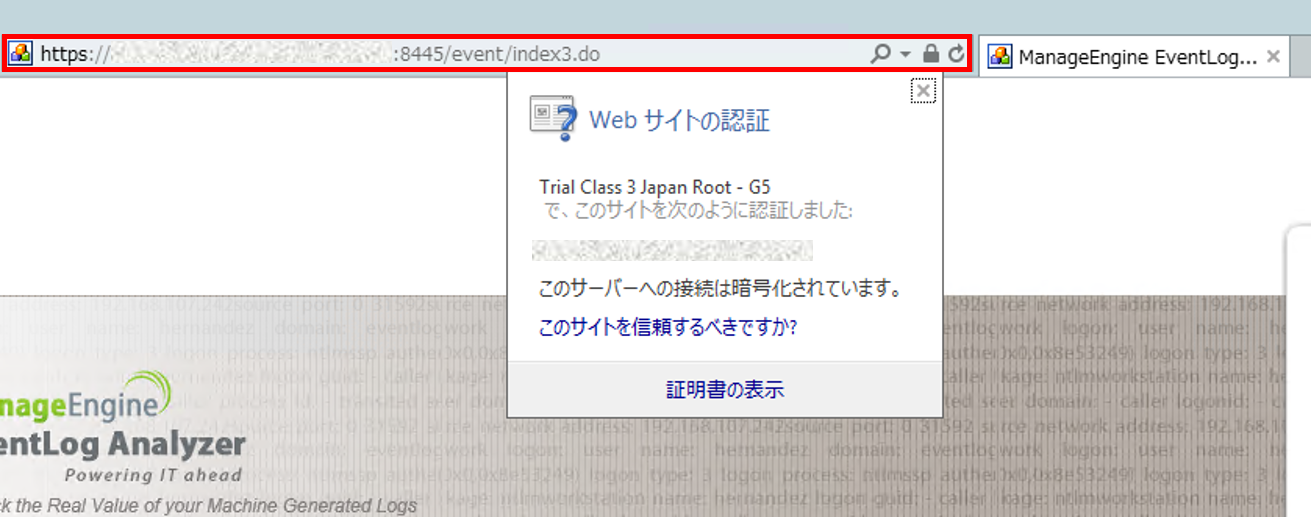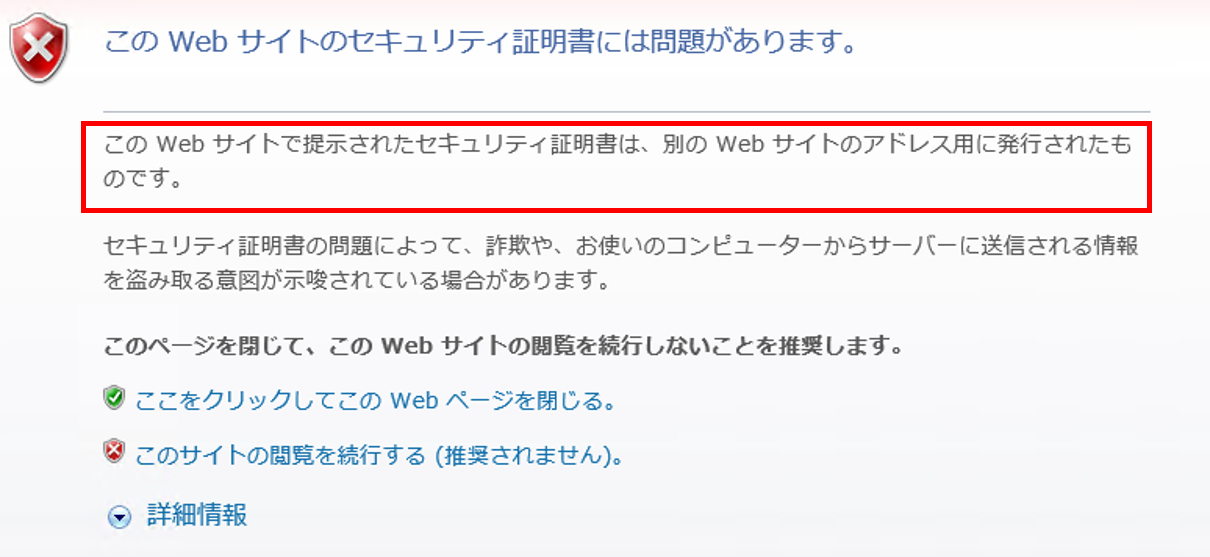TLSで暗号化されたSyslogを受信する
TLSで暗号化されたSyslogを受信する場合に、必要な設定手順についてご案内します。
1.パッチファイルの適用
以下の手順より、パッチファイルを適用してください。
Windows環境の場合
1.<ELA_Home>\binフォルダ内のSysEvtCol.exeをリネーム後、インストールディレクトリ外へ退避します。
2.以下のダウンロード用URLから修正パッチをダウンロード後、解凍します。
[ Windows版 修正パッチ ]
3.解凍したSysEvtCol.exeを<ELA_HOME>\binフォルダにコピー&ペーストします。
4.EventLog Analyzerのサービスを再起動します。
Linux環境の場合
1.EventLog Analyzerのサービスを停止します。
2.以下のダウンロード用URLから修正パッチをダウンロード後、解凍します。
[ Linux版 修正パッチ ]
3.<ELA_Home>\libフォルダ内の"EventLogService.jar"・"EventLogAnalyzerJSP.jar"をリネーム後、インストールディレクトリ外へ退避します。
4.<ELA_Home>\libフォルダ内に解凍した下記フォルダ/ファイルをコピー&ペーストします。
- EventLogAnalyzerJSP.jar
- EventLogService.jar
5.EventLog Analyzerサービスを開始します。
2.SSL通信の有効化
================================
ステップ(1) CSRファイルの作成
ステップ(2) CAへ申請
ステップ(3) 証明書のインストール
ステップ(4) ブラウザへSSL証明書のインポート
ステップ(5) EventLog Analyzer側の設定
================================
※ 前提:本ナレッジベースでは、以下のコモンネームでの登録を仮定しています。
コモンネーム:ela.zohosupport.jp
ステップ(1) CSRファイルの生成
1.EventLog AnalyzerのWebコンソール画面へ管理者ユーザーを使用してログインします。
2.[設定]タブに移動し、[接続設定]をクリックします。
3.[SSLポートを有効化する[https]]にチェックを入れます。
4.[SSL証明書ツール]をクリックします。
5.次の6つの項目をそれぞれのご利用の環境に併せて入力します。
( 回答例 )
コモンネーム:ela.zohosupport.jp
組織単位:ManageEngine
組織名:Zoho
都市名または地域名:YOKOHAMA
州名または地方名:KANAGAWA
国番号:JP
パスワード:password
パスワードに以下の記号を含めないでください:
& < > " \
6.[CSRファイルを作成する]をクリックすると、"<ELA_Home>\Certificates"フォルダにcsrファイルが生成されます。
ssl.keystoreとcsrファイルはサーバー証明書の更新時に必要となりますので、ファイルをコピー後、別の場所に保管してください。
ステップ(2) CAへ申請
作成した".csr"ファイルを認証局(CA)に送信します。(詳細な手順は、ご利用される認証局へお問い合わせください)
ここでは、例としてSymantec社の無料テスト用SSLを使用し、解説しています。
※CSRファイルの取得方法とサーバ証明書のインストール方法は、サーバ証明書を購入したCAによって異なります。CAで購入したサーバ証明書の種類によって、インポートする証明書(ルート証明書、中間証明書など)が異なりますので、ご了承ください。
※本番環境での作業前に、テスト(Trial)用の証明書の発行とインストールの確認をしていただくことを推奨いたします。
1.サーバータイプとして「Microsoft以外のサーバ」を選択し、[次へ]をクリックします。
2.技術担当者情報を入力し、[次へ]をクリックします。
3."<ELA_Home>\Certificates"フォルダ配下に生成されているcsrファイルをメモ帳以外のテキストエディタで開き内容をコピー後、「CSR貼り付け」欄にペーストします。
4.入力情報を確認後、[申請する]をクリックします。
5.受領したメール内にサーバー証明書が記載されていますので、以下の部分をコピし、"<ELA_Home>\jre\bin"フォルダ配下に "server.crt"として保存します。
-----BEGIN CERTIFICATE-----
証明書
-----END CERTIFICATE-----
6.受領したメール内に記載されているURLからルート証明書と中間CA証明書を取得後、ルート証明書を"root.crt"、中間CA証明書を"intermediateCA.crt"として、サーバー証明書とともに "<ELA_Home>\jre\bin"フォルダに保存します。
ステップ(3) 証明書のインストール
1.EventLog Analyzerをインストールしたサーバー上にて管理者ユーザーでログオン後、コマンドプロンプトを起動し、次のフォルダに移動します:<ELA_Home>\jre\bin
2.以下の3つの証明書をインポートします。
《ルート証明書のインポート》
keytool -import -alias root -keystore ssl.keystore -trustcacerts -file root.crt《中間CA証明書のインポート》
keytool -import -alias intermediateCA -keystore ssl.keystore -trustcacerts -file intermediateCA.crt《サーバー証明書のインポート》
keytool -import -alias tomcat(証明書エイリアス) -keystore ssl.keystore -trustcacerts -file server.crt
3.以下のコマンドを実行して、keystoreファイルをPFX形式に変換します。
keytool -importkeystore -srckeystore ssl.keystore -destkeystore ssl.pfx -deststoretype PKCS12 -destkeypass <keystoreのパスワード> -deststorepass <keystoreのパスワード> -srcalias tomcat -destalias tomcat
ステップ(4) ブラウザへSSL証明書のインポート
クライアントPC側にルート証明書が登録されていない場合、サーバーから送られてくるSSLサーバー証明書の署名が検証できず、証明書エラーが発生します。本エラーを回避するには、ブラウザへSSL証明書をインポートする必要があります。
SSL証明書のインポート手順は、ブラウザごとに異なります。
以下では例として、IEの設定方法について記載します:
1.設定アイコンから、インターネットオプションを開きます。
2.[コンテンツ]タブに移動し、「証明書」をクリックします。
3.[信頼されたルート証明機関]にルート証明書、[中間証明機関]に中間CA証明書をインポートします。
ステップ(5) EventLog Analyzer側の設定
1.EventLog AnalyzerのWebコンソール画面へ管理者ユーザーを使用してログインします。
2.[設定]タブに移動し、[接続設定]をクリックします。
3.[キーストアのパスワードを有効化する]にチェックを入れ、パスワードを入力します。
4.[保存]をクリックします。
5.ssl.pfxを"<ELA_Home>\jre\bin"から"<ELA_Home>\conf"へコピーします。
6."<ELA_Home>\conf"フォルダ配下にある"server.xml"をメモ帳以外のテキストエディタで開きます。
7.ファイルの下部にある以下のパラメーターを置き換えます。
keystoreFile="./conf/ssl.pfx"
keystorePass="設定したパスワード"
8.keystorePassのあとに次のエントリを追記します:keystoreType="pkcs12"
※以下、設定例です。
<Connector SSLEnabled="true" SSLProtocol="TLSv1.1+TLSv1.2" acceptCount="100" ciphers="TLS_RSA_WITH_AES_128_CBC_SHA,TLS_ECDHE_ECDSA_WITH_AES_128_GCM_SHA256,TLS_ECDHE_ECDSA_WITH_AES_256_GCM_SHA384,TLS_ECDHE_ECDSA_WITH_AES_128_CBC_SHA,TLS_ECDHE_ECDSA_WITH_AES_256_CBC_SHA,TLS_ECDHE_ECDSA_WITH_AES_128_CBC_SHA256,TLS_ECDHE_ECDSA_WITH_AES_256_CBC_SHA384,TLS_ECDHE_RSA_WITH_AES_128_GCM_SHA256,TLS_ECDHE_RSA_WITH_AES_256_GCM_SHA384,TLS_ECDHE_RSA_WITH_AES_128_CBC_SHA,TLS_ECDHE_RSA_WITH_AES_256_CBC_SHA,TLS_ECDH_ECDSA_WITH_AES_128_CBC_SHA256,TLS_ECDH_ECDSA_WITH_AES_256_CBC_SHA384,TLS_ECDH_ECDSA_WITH_AES_128_GCM_SHA256,TLS_ECDH_ECDSA_WITH_AES_256_GCM_SHA384,TLS_DHE_RSA_WITH_AES_128_GCM_SHA256,TLS_DHE_RSA_WITH_AES_256_GCM_SHA384,TLS_DHE_RSA_WITH_AES_128_CBC_SHA,TLS_DHE_RSA_WITH_AES_256_CBC_SHA,TLS_DHE_RSA_WITH_AES_128_CBC_SHA256,TLS_DHE_RSA_WITH_AES_256_CBC_SHA256" clientAuth="false" connectionTimeout="20000" debug="0" disableUploadTimeout="true" emptySessionPath="true" enableLookups="false" keystoreFile="./conf/ssl.pfx" keystorePass="password" keystoreType="pkcs12" maxSpareThreads="75" maxThreads="150" minSpareThreads="25" name="SSL" port="8445" scheme="https" secure="true"/>
9.EventLog Analyzerサービスを再起動します。
10.ブラウザで接続しエラーが無く接続が行えることを確認してください。
SSL接続を行う場合、ブラウザにアドレスとして指定するURLと、コモンネームが一致している必要があります。
ブラウザは、SSL通信を行う際に、証明書のコモンネームと、指定したアドレスが一致しているかを検証し、一致しない場合は以下のようなエラーメッセージが返されます。(IEの場合)
例えば、コモンネームとして「ela.zohosupport.jp」と登録しているにも関わらず、IPアドレスを指定してアクセスした場合、上記のようなエラーが表示され、正しくSSL接続を行うことができません。そのため、SSL接続を行う場合は、必ず「https://ela.zohosupport.jp:8445」というように、コモンネームと一致するアドレスを入力してください。
以上です。