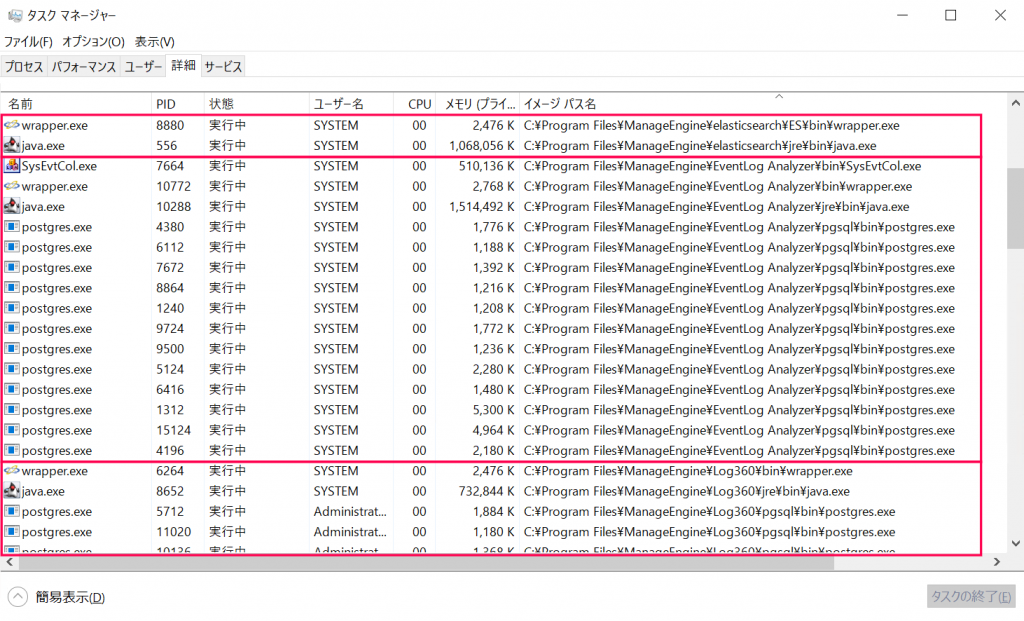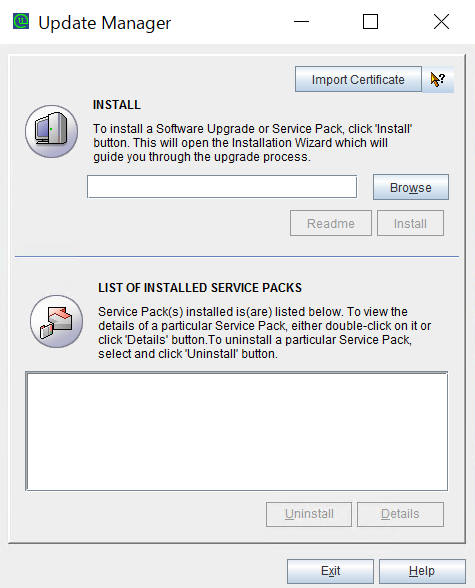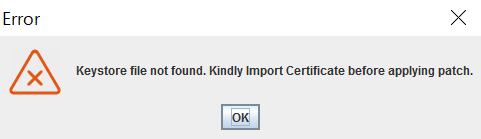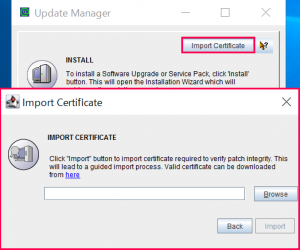アップグレード手順
作成日:2021年7月8日 | 更新日:2024年2月9日
本ナレッジでは、アップグレード手順をご説明します。
サービスパックファイル(ppm)取得方法
サービスパックファイルは、ManageEngine Communityよりダウンロードできます。
サービスパック入手方法の詳細はこちらのページをご参照ください。
アップグレードに使用するサービスパックファイル名
アップグレードに使用するサービスパックファイル(ppm)は、以下の表をご参照ください。
| 現在のビルド番号 | アップグレード後の ビルド番号 |
アップグレードに使用するサービスパックファイル名 |
| 12303 ~ 12330 | 12400 | ManageEngine_EventLog_Analyzer_12_3_0_SP-12_4_0.ppm |
| 12201 ~ 12241 | 12303 | ManageEngine_EventLog_Analyzer_12_2_0_SP-12_3_0_3.ppm |
| 12100 ~ 12163※ | 12303 | 1度目のアップグレード時に使用するppm ManageEngine_EventLog_Analyzer_12_1_0_SP-12_2_1_0.ppm 2度目のアップグレード時に使用するppm ManageEngine_EventLog_Analyzer_12_2_0_SP-12_3_0_3.ppm |
| 12000 ~ 12050 | 12100 | ManageEngine_EventLog_Analyzer_12_0_0_SP-12_1_0.ppm |
| 11200 ~ 11210 | 12000 | ManageEngine_EventLog_Analyzer_11_20_SP-12_0_0.ppm |
| 11070 ~ 11121 | 11200 | ManageEngine_EventLog_Analyzer_11_2_SP-11_20.ppm |
※現在ご利用のビルドが「12100 ~ 12163」の場合は、複数回アップグレードを実施する場合の注意事項を必ずご確認ください。
ビルド12303にアップグレードする場合、「現在のビルド → 12210 → 12303」のように2度アップグレードする必要があります。
※現在ご利用のビルド番号を確認する手順は、こちらのナレッジをご参照ください。
※現在ご利用のビルドが表内に記載されたビルドより古い場合、ManageEngine Communityよりお問い合わせください。
アップグレード手順
確認事項
- 本手順はすべて管理者権限で実行してください。
- アップグレードするためにはEventLog Analyzerを停止する必要があります。そのため、アップグレード中はEventLog Analyzer のログ収集も停止します。
※製品の停止期間に生成されたログの収集可否は、こちらのナレッジをご参照ください。 - ビルド12235以上にアップグレードする場合、アップグレード手順内にて証明書(.crt)をインポートする必要があります。
証明書(.crt)はこちらより取得してください。 - <ELA_HOME>は、EventLog Analyzer をインストールしたホームディレクトリーです。
※デフォルトパスは以下のとおりです。ビルド12235以降のビルドをインストールした場合
- Windows版:C:\Program Files\ManageEngine\EventLog Analyzer
- Linux版:/opt/ManageEngine/EventLog
ビルド12218以前のビルドをインストールした場合
- Windows版:C:\ManageEngine\EventLog Analyzer
- Linux版:/opt/ManageEngine/EventLog
- アップグレードが失敗した場合、手順を直ちに終了してください。アップグレード失敗のエラー画面のスクリーンショットと製品ログ(<ELA_HOME>\logsフォルダー)とともに、ManageEngine Communityよりお問い合わせください。
- エージェントを使用したログ収集を実施している場合、エージェントのアップグレードが必要となる場合があります。
詳細は、こちらのナレッジ内の「エージェントアップグレードの必要性」をご参照ください。
複数回アップグレードを実施する場合の注意事項
現在ご利用のビルドによっては、最新ビルドまでアップグレードするために複数回アップグレードを実施する必要があります。
例えば、ビルド12000からビルド12400までアップグレードする場合、「12000 → 12100 → 12210 → 12303 → 12400」のように複数回アップグレードを実施する必要があります。
以下、複数回アップグレードを実施する場合の注意事項をご確認ください。
- 各アップグレードが完了する毎に、一度製品を起動してください。製品にログインして製品が正常に起動していることを確認後、次のアップグレードを実行してください。
- ビルド12210は利用せず、必ずビルド12400にアップグレードしてください。
※ビルド12210はサポート対象外です。 - 複数回にわたるアップグレード実施となるので、アップグレード完了までにある程度の時間を要します。
手順
- EventLog Analyzerのサービス/アプリケーションを停止します。
EventLog Analyzerサーバー上でLog360が起動している場合、Log360のサービス/アプリケーションも停止します。 - 以下のプロセスが起動していないことを確認します。起動している場合は停止します。
※プロセスの確認方法と停止方法の詳細は、こちらのナレッジをご参照ください。Windowsの場合
- postgres.exe(ビルド8000以前から利用されている場合はmysql-nt.exe)
- java.exe
- SysEvtCol.exe
- wrapper.exe(サービスとして起動している場合)
Linuxの場合
- postgres(ビルド8000以前から利用されている場合はmysqld)
- java
- SysEvtCol
- Wrapper(デーモンとして起動している場合)
- EventLog Analyzerサーバー上でLog360が起動している場合、Log360のプロセスも停止します。
プロセスが起動していないか確認するためには、タスクマネージャーを起動 → [詳細]タブ → 列の選択より[イメージパス名]を追加し、イメージパス名の値が該当フォルダー下を示すプロセスが起動してしないことをご確認ください。存在する場合は終了してください。
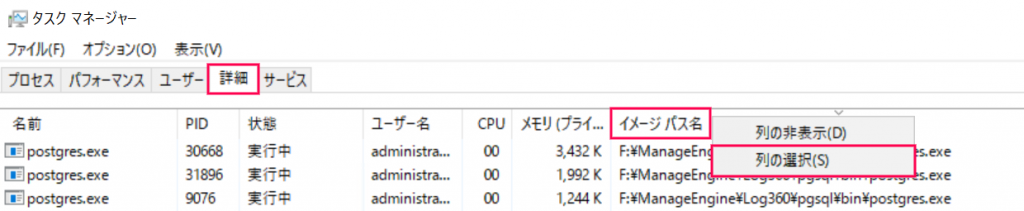
- 製品フォルダー(ManageEngineフォルダー)を異なるディレクトリーにコピー&ペーストすることで、バックアップを取得します。
※デフォルトパスは以下のとおりです。ビルド12235以降のビルドをインストールした場合
- Windows版:C:\Program Files\ManageEngine
- Linux版:/opt/ManageEngine
ビルド12218以前のビルドをインストールした場合
- Windows版:C:\ManageEngine
- Linux版:/opt/ManageEngine
※EventLog Analyzerが仮想環境にインストールされている場合、スナップショット取得でも代替可能です。
- 以下の手順でUpdateManagerウィザードを起動します。
Windowsの場合
5-1. 管理者権限でコマンドプロンプトを起動
5-2. <ELA_HOME>\binに移動
5-3.「UpdateManager.bat」を実行
Linux(GUI)の場合
5-1. 管理者権限でターミナルを起動
5-2. <ELA_HOME>/binに移動
5-3.「UpdateManager.sh」を実行
- [Browse]ボタンをクリック後、ダウンロードしたサービスパックファイル(ppmファイル)を選択します。
サービスパックファイルを選択後、[Install]ボタンをクリックします。
※サービスパックファイル名はアップグレード毎に異なります。 - インストール完了を示すメッセージを確認後、[Close]ボタンをクリックします。
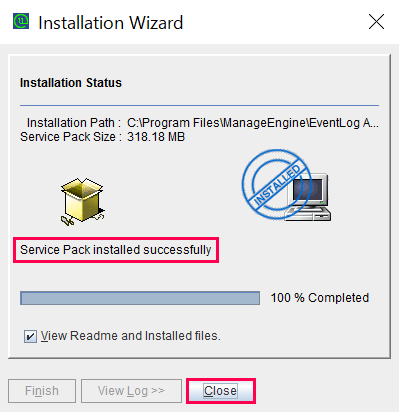
- [Exit]ボタンをクリックします。
- EventLog Analyzerを起動します。
- EventLog Analyzerにログイン後、画面右上の[?] → [詳細]をクリックし、「ビルド番号」が更新されていることを確認します。
UI画面が適切に表示されない場合は、以下の3点をお試しください。
- ブラウザのキャッシュおよびクッキー削除
- シークレットモードの利用
- ハードリフレッシュ
以上です。