サービスパック適用(アップグレード)手順
作成日:2021年12月6日 | 更新日:2024年1月12日
各種サービスパックパック適用手順(ご使用環境を確認し、該当する手順を実行してください。)
※実施前にこちらのナレッジ下部にございます「アップグレード実施前に確認頂くこと」を再度ご確認ください。
Windows (MySQL / PostgreSQL)
- Password Manager Proのサービスを停止し、トレイアイコンを終了します。
- Password Manager Proサービス(プライマリとセカンダリの両方が実行されている場合は両方)を停止します。また、タスクマネージャーでpostgres / mysqlプロセスが実行されていないことを再確認してください。
- Password Manager Proのインストールフォルダ全体のバックアップを取り、別の場所に保存します。アップグレードで問題が発生した場合、こちらをバックアップとしてご使用ください。
現在バージョン8300以上を使用している場合、アップグレードパック適用前に、以下の前提条件を満たしている必要があります。
[前提条件]
ビルド8300以降において、Password Manager Proでは、セキュリティのベストプラクティスを実施しています。そのため、アップグレードを実行する前に、以下設定変更が対応済みがご確認ください。
- セキュリティ予防措置として、Password Manager Proでは、ユーザー名そのものをパスワードとして使用することができなくなります。パスワードとしてユーザー名を使用しているシステムデフォルトユーザーアカウント:adminとguestは、アップグレードパックのインストール作業を進める前に、パスワードを変更する必要があります。
- システムデフォルトユーザーアカウント:adminとguestにおいて、「ログインパスワード変更」ウィザードを使用し、ローカル認証のパスワードを変更行ってください。
■ローカル認証のパスワードを変更するための役割別の手順:
【管理者、パスワード管理者、そして他の管理者タイプのユーザー】
管理>>セットアップ>>パスワード変更 をクリックして、新しいパスワードを設定します。
【パスワード監査、パスワードユーザー】
PMPウェブコンソールの右上にある人型アイコン内、パスワードの変更を選択し、新しいパスワードを設定します。
- 新しいパスワードは、管理者が設定したパスワードポリシーに準拠したものでなければなりません。
新しいパスワードは、パスワードジェネレーターを使用し生成することや、ポリシーに沿ってご自身で入力することも可能です。 - 新しいパスワードはメールでは通知送信されませんため、お忘れないようご注意ください。パスワードを忘れてしまった場合は、PMPログインページにある「Forgot Password?」のリンクを使用し、パスワードリセットを行ってください。
設定完了後、アップグレードパック適用に進むことが可能です。
- コマンドプロンプトを右クリックし、管理者として実行します。
- コマンドプロンプトでPMP/binディレクトリに移動し、UpdateManager.batを実行してください。
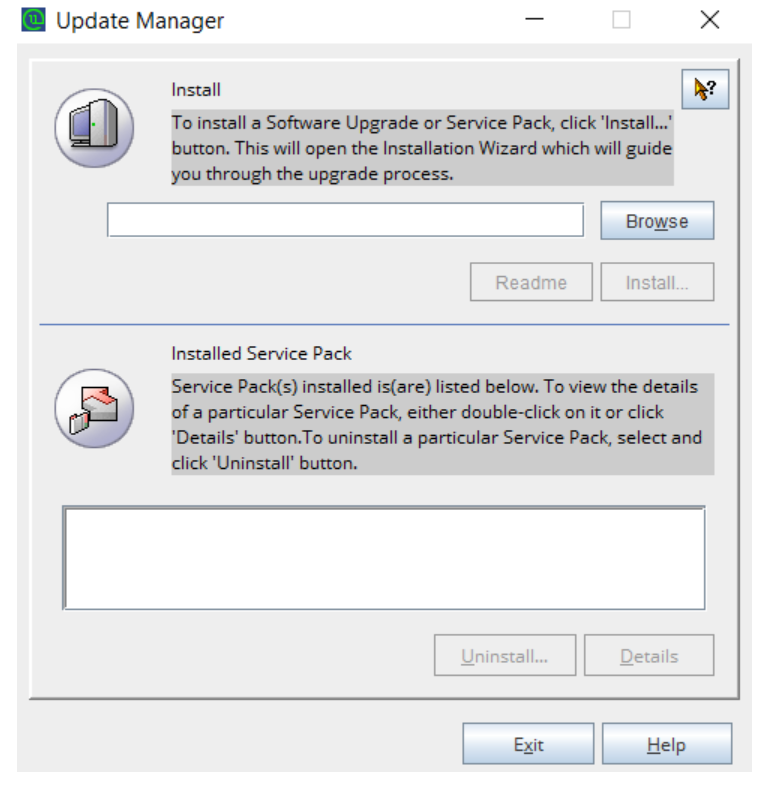
- 「Browse」をクリックし、ダウンロードした.ppmファイルを選択します。
- Update ManagerウィンドウでInstallをクリックすると、アップグレード処理が開始されます。
PMPをバージョン11.3から12.0にアップグレードする際には、このSSL証明書インポートが必須となりますのでご注意ください。毎回必須な作業ではありませんが、今後もアップグレード時に証明書適用が必要なタイミングにはppm選択後に適用を求めるポップアップが表示されますため、証明書の適用をお願いいたします。
以下のリンクから、インポートするSSL証明書をダウンロードしてください。
適用手順は下記の通りです。
- 開いたポップアップで「Browse」をクリックし、ダウンロードしたSSL証明書をインポートします。
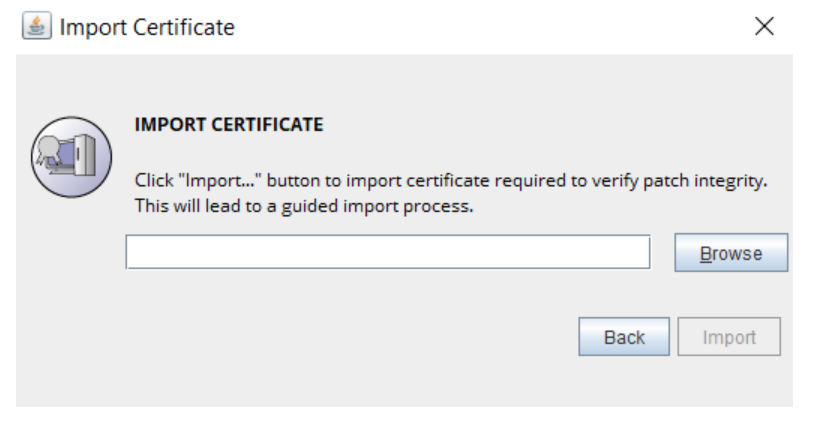
- 複数アップグレードパックを適用する場合、アップグレードごとにUpdate Managerを終了し、PMPサービスを一度起動・停止してから、アップグレードの手順を実行してください。
- アップグレードパック適用後、Password Manager Proのサービスを開始します。
Windows (MS SQL)
- Password Manager Proのサービスを停止し、トレイアイコンを終了します。
- Password Manager Proサービス(プライマリとセカンダリの両方が実行されている場合は両方)を停止します。
- Password Manager Proのインストールフォルダ全体のバックアップを取り、別の場所に保存します。アップグレードで問題が発生した場合、こちらをバックアップとしてご使用ください。さらに、Password Manager Proデータベースのバックアップを取り、別の場所に保存します。
また、HA構成を設定している場合、Password Manager Proは、そのレプリケーションデータに関連する「サブスクリプション」と「パブリケーション」を削除すること、「パブリッシングとディストリビューション」を無効にすることが必須となります。これを行うには、MS SQL Server management studioにログインし、以下スクリーンショットを参照して、該当ファイル/フォルダを削除します。(HA構成を設定されていない場合は、これらの手順をスキップしてください。)
1. サブスクリプション削除
Replication >> Local Publications >> <PMPデータベース名:PMP-HA>に移動します。
<PMPサーバー名><PMPデータベース名>の存在を確認し、このファイルを右クリックして「削除」をクリックします。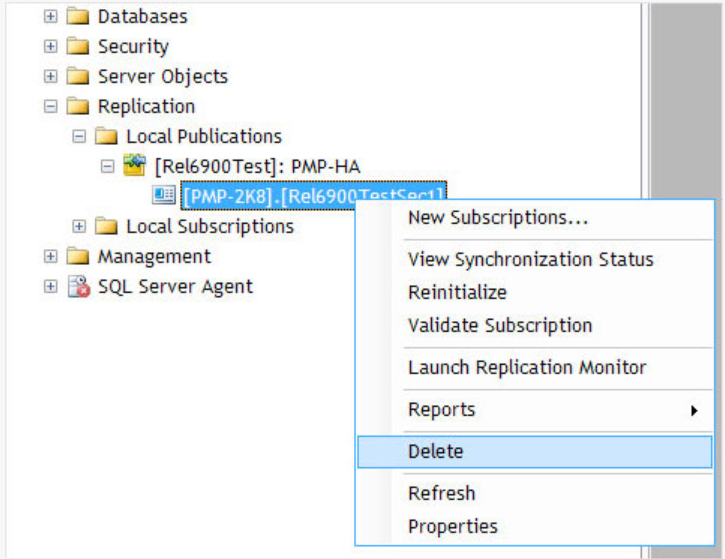
2. パブリケーション削除
Replication >> Local Publications >> <PMPデータベース名:PMP-HA>に移動します。のフォルダを右クリックし「削除」をクリックします。
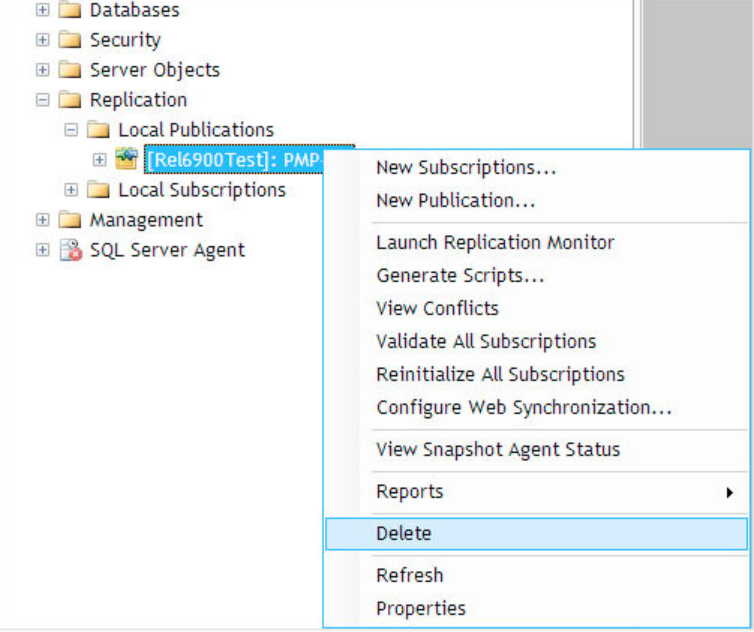
3. パブリッシング/ディストリビューション無効化
Replicationフォルダを右クリックし、「無効化」オプションをクリックします。

MS SQL Serverに関する上記手順完了後、アップグレードパック適用に進むことが可能です。
アップグレードパックの適用
- コマンドプロンプトでPMP/binディレクトリに移動し、UpdateManager.batを実行してください。
Password Manager Proデータベース用のMS SQLサーバー設定中、「Windows認証」を選択した場合は、Password Manager ProサービスがSQLサーバーに接続するように設定されたサービスアカウントを使用し、コマンドプロンプトを起動する必要があります。(つまり、管理者として実行する代わりに、サービスアカウントを使用し実行します。)
- Update Managerウィンドウでppmファイル選択後にInstallをクリックすると、アップグレード処理が開始されます。
PMPをバージョン12.0以降にアップグレードする際には、このSSL証明書インポートが必須となりますのでご注意ください。
詳細はこちら
- 開いたポップアップで「Browse」をクリックし、ダウンロードしたSSL証明書をインポートします。
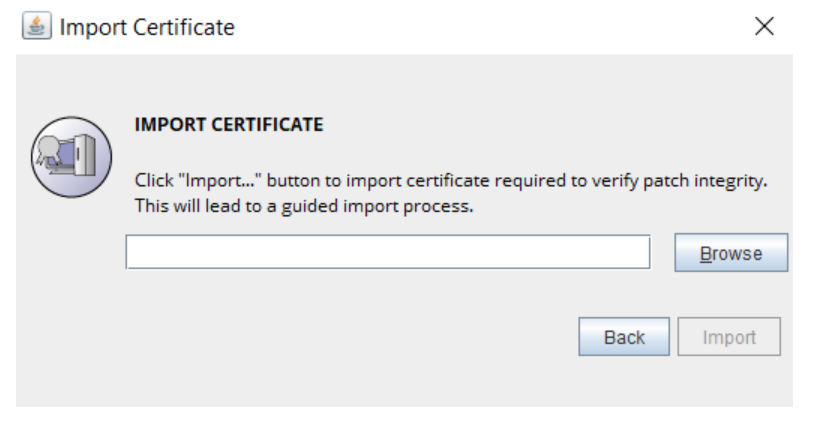
- 複数アップグレードパックを適用する場合、アップグレードごとにUpdate Managerを終了し、PMPサービスを一度起動・停止してから、アップグレードの手順を実行してください。
- アップグレードパック適用後、Password Manager Proのサービスを開始します。
Linux
- コマンド /etc/init.d/pmp-service stop を使用して Password Manager Proサービスを停止します。
- Password Manager Proサービス(プライマリとセカンダリの両方が実行されている場合は両方)を停止します。また、タスクマネージャーでpostgres / mysqlプロセスが実行されていないことを再確認してください。
- Password Manager Proのインストールフォルダ全体のバックアップを取り、別の場所に保存します。アップグレードで問題が発生した場合、こちらをバックアップとしてご使用ください。
- ターミナルで PMP/bin ディレクトリに移動します。
- コマンド sh UpdateManager.sh -c を実行します。(これにより、 CLI モードでUpdate Manager が実行されます。)
- 「i」を入力し、インストールを行います。アップグレードパックのフルパスを入力する必要があります。
PMPをバージョン11.3から12.0にアップグレードする際には、このSSL証明書インポートが必須となりますのでご注意ください。
詳細はこちら
- Update ManagerウィンドウでInstallをクリックすると、アップグレード処理が開始されます。
- 開いたポップアップで「Browse」をクリックし、ダウンロードしたSSL証明書をインポートします。
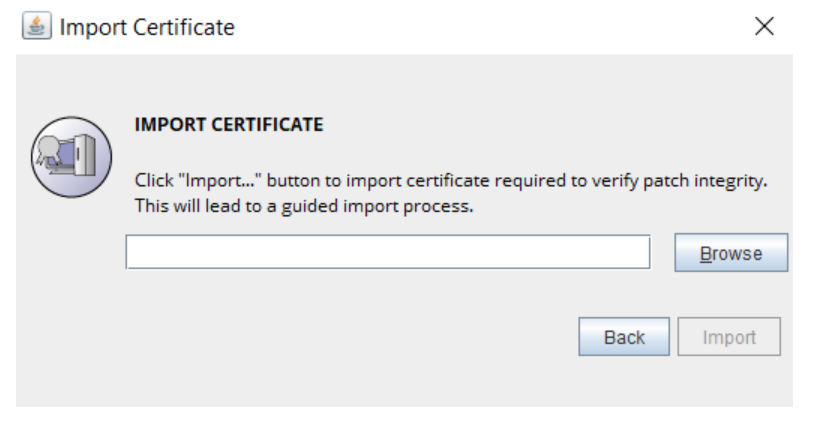
- 複数アップグレードパックを適用する場合、アップグレードごとにUpdate Managerを終了し、PMPサービスを一度起動・停止してから、アップグレードの手順を実行してください。
- アップグレードパックの適用後、コマンド /etc/init.d/pmp-service start を実行し 、Password Manager Pro サービスを開始します。
Failover Service (FOS)
MS SQLクラスターにバインドされた2つのアプリケーションサーバーを持つフェイルオーバーサービスのセットアップ下では、プライマリサーバーのみをアップグレードすることができます。もう一方のセカンダリサーバーはアンインストール・再インストールを行い、フェイルオーバーサービスのセットアップを再設定する必要があります。
手順概要
- フェイルオーバーサービスの停止・アンインストール
- プライマリアプリケーションサーバーのアップグレード
- セカンダリーアプリケーションの再インストール
- フェイルオーバーサービスの再設定
フェイルオーバーサービスの停止・アンインストール手順
- いずれかのサーバーでコマンドプロンプトを開きます。
- \binディレクトリに移動します。
- 以下のコマンドを実行します。UninstallFOS.bat
これによりフェイルオーバーサービスが停止されますので、次に他サーバーからPassword Manager Proアプリケーションを完全にアンインストールします。
プライマリアプリケーションサーバーのアップグレード
Password Manager Proのプライマリインストールをアップグレードするには、以下の手順を実行します。最新のアップグレードパックはMEコミュニティーよりダウンロードしてください。本ナレッジ記載手順で、アップグレードパックを1つずつ適用し、最新バージョンへアップグレードすることが可能です。 バックエンドとしてMS SQLが設定されている場合、MS SQL Server内のデータベースバックアップを取得してください。
アップロードパックの適用
- Password Manager Proのサービスを停止し、トレイアイコンを終了します。
- コマンドプロンプトでPMP/binディレクトリに移動し、UpdateManager.batを実行してください。
Password Manager Proデータベース用のMS SQLサーバー設定中、「Windows認証」を選択した場合は、Password Manager ProサービスがSQLサーバーに接続するように設定されたサービスアカウントを使用し、コマンドプロンプトを起動する必要があります。(つまり、管理者として実行する代わりに、サービスアカウントを使用し実行します。)
- 「Browse」をクリックし、ダウンロードした.ppmファイルを選択します。ビルド12001以降、パッチ整合性検証の一環として、アップグレード処理を完了させるために、SSL証明書をインポートする必要があります。
詳細はこちら
- 開いたポップアップで「Browse」をクリックし、ダウンロードしたSSL証明書をインポートします。
- Update ManagerウィンドウでInstallをクリックすると、アップグレード処理が開始されます。
複数アップグレードパックを適用する場合、アップグレードごとにUpdate Managerを終了し、PMPサービスを一度起動・停止してから、アップグレードの手順を実行してください。
- アップグレードパック適用後、Password Manager Proのサービスを開始します。
セカンダリーアプリケーションの再インストール
プライマリサーバを最新版にアップグレードした後、セカンダリサーバに同じバージョンのPassword Manager Proを再インストールする必要があります。プライマリサーバとセカンダリサーバの両方で、常に同じバージョンのPassword Manager Proを実行する必要があるためです。必要なインストールファイルはMEコミュニティーよりダウンロードしてください。
フェイルオーバーサービスの再設定
セカンダリサーバーを再インストールした後、フェイルオーバーサービスのヘルプドキュメントに記載されている手順を実行し、セカンダリアプリケーションサーバーにフェイルオーバーサービスを再度設定することが可能です。