ライセンス管理機能の使用方法
この記事では、Endpoint Central Cloudのソフトウェアライセンス管理機能について記載しています。
ライセンス管理機能の使用方法
- ライセンス設定(ライセンスの登録/編集/管理/通知)
- グループソフトウェア設定
ライセンス設定
Endpoint Central Cloudのライセンス管理機能では、ライセンスの過不足や期限切れ通知等の機能が利用可能です。また、ソフトウェア利用状況計測機能の測定結果と照合することで、社内の過剰なライセンスを確認できます。
ライセンス管理機能を使用するには、はじめにライセンス設定からライセンス管理をしたいソフトウェアライセンスを手動で登録する(またはCSVファイルをインポートする)必要があります。登録後は、インベントリスキャンの結果に基づいて、登録したライセンス数とネットワーク上(=管理対象PCの合計)のインストール数を自動的に関連付け、ライセンスの過不足を確認できます。ライセンス管理の概要についてはこちらも合わせてご覧ください。
ライセンスの登録
ライセンスの登録手順は以下の通りです。
- Endpoint Central Cloudコンソール画面より、インベントリタブ > (左メニュー)ライセンス管理 をクリックします。
- [+ライセンスを追加する] または [CSVからインポート] をクリックします。
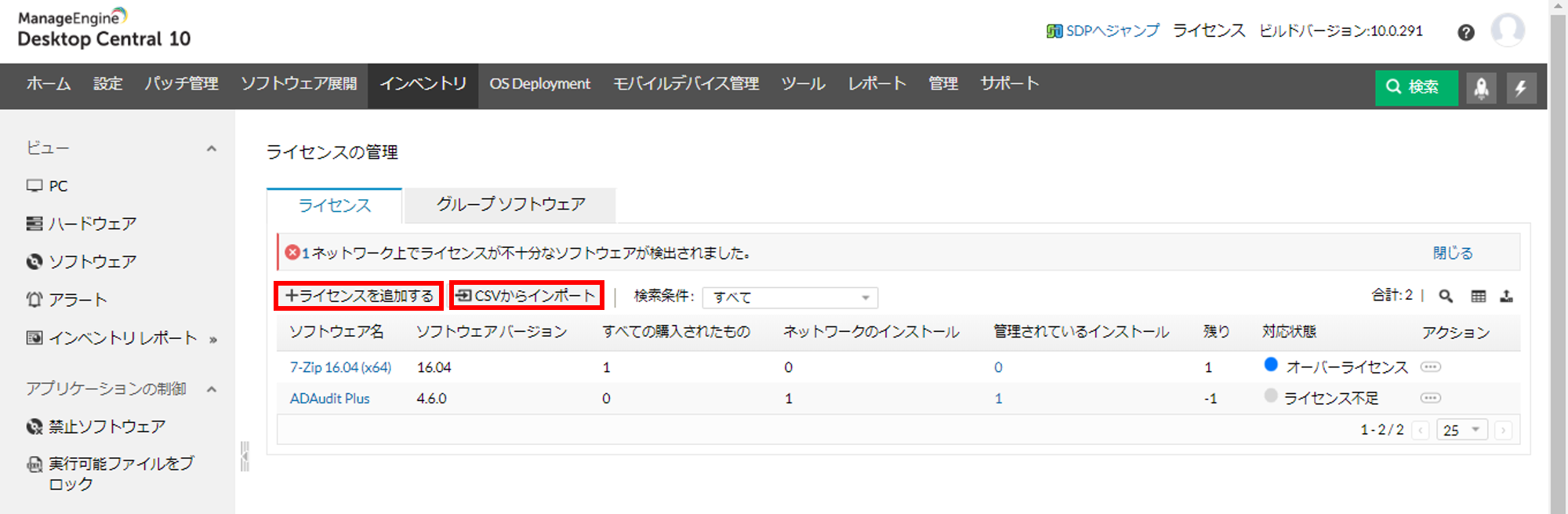
- ライセンスに関する各項目を入力します。
- [+ライセンスを追加する]をクリックした場合は、以下の項目を直接指定します。なお、項目名に*が付いているものは必須項目です。それ以外の項目の入力は任意となります。
- 製品名*: アプリケーションの名称を入力します。複数のバージョンをまとめて一つのアプリケーションとして扱う場合は、先にグループソフトウェア設定を完了させます。
- メーカー: 製品名を入力すると、自動的に入力されます。
- バージョン: 製品名を入力すると、自動的に入力されます。
- 購入ライセンス数*: 保有しているライセンスの数を入力します。
- ライセンス名*: Endpoint Central上で使用する任意の名称を入力します。
- ライセンス先: ライセンスが付与された人または組織名を入力します。
- 購入日: ライセンスの購入日を直接入力またはクリックしてカレンダーから選択します。
- 有効期限日: ライセンスの有効期限日を直接入力またはクリックしてカレンダーから選択します。ライセンスの期限切れ通知を使用する場合、入力は必須です。
- ライセンスキー: ライセンスキーがある場合は入力します。
- ライセンスファイル: ライセンスファイルを Endpoint Centralで管理する場合は、ライセンスファイルを登録します。ファイルをドラッグ&ドロップするか、または[参照]をクリックしてライセンスファイルを選択します。
- 請求書ファイル: 請求書を Endpoint Centralで管理する場合は、請求書ファイルを登録します。ファイルをドラッグ&ドロップするか、または[参照]をクリックして請求書ファイルを選択します。
- コメント: 任意の内容を入力します。
- ライセンスの関連付け: ライセンスを関連付けるPCを自動または手動で選択します。
- インストールされているPC: ライセンス名と一致するソフトウェアがインストールされているコンピューターと自動的に関連付けます。
- 管理中のPC(管理対象): PCを手動で選択します。
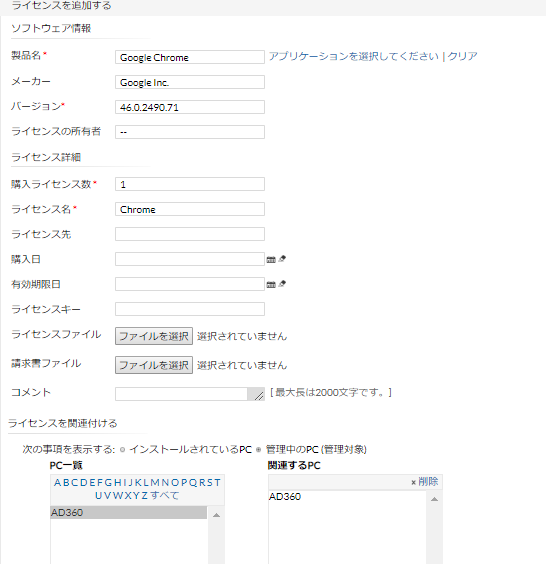
- [CSVからインポート]をクリックした場合は、CSVファイルをドラッグ&ドロップするか、または[参照]をクリックしてファイルを選択します。
- CSVファイルの1行目はヘッダーとなり、以下の内容を必ず含む必要があります。なおカラムは順不同です。
Product Name(製品名), Manufacturer(メーカー), Version(バージョン), License Owner(ライセンス所有者), No of licenses purchased(ライセンス購入数), License Name(ライセンス名), Licensed To(ライセンス先), Purchased Date(購入日), Expired Date(有効期限日), License Key(ライセンスキー) - Product Name, Version, No of licensesフィールドは値の入力が必須となり、その他のカラムは任意です。
- 日付は MM/DD/YYYY 形式である必要があります。
- 文字コードがUTF-8で失敗する場合は、Shift-JISに変更します。
(例)PRODUCT_NAME,MANUFACTURER,VERSION,LICENSE_OWNER,NO_OF_LICENSES_PURCHASED,LICENSE_NAME,LICENSED_TO,PURCHASED_DATE,EXPIRED_DATE,LICENSE_KEY
Adobe Photoshop CC,Adobe,-,ZOHO JP,10,Adobe Photoshop,,12/15/2020,12/14/2021,ABCD-EFGH-IJKL-MNOP-QRST-UVWX
Microsoft Office,Microsoft,2019,ZOHO JP,20,MS Office,,,01234-56789-ABCDE-F0123-45678 - CSVファイルの1行目はヘッダーとなり、以下の内容を必ず含む必要があります。なおカラムは順不同です。
- [+ライセンスを追加する]をクリックした場合は、以下の項目を直接指定します。なお、項目名に*が付いているものは必須項目です。それ以外の項目の入力は任意となります。
- [保存]をクリックします。
以上でライセンス登録が完了します。
ライセンスの追加/削除
更新や追加などでライセンス数/有効期限日などを更新する場合は、 Endpoint Central Cloud コンソール画面より、インベントリタブ > (左メニュー)ライセンス管理 より、各ソフトウェア名をクリックし、「購入ライセンス」項目で表示される[+ライセンスの追加]をクリックして情報を編集します(または、 インベントリタブ > (左メニュー)ライセンス管理 > アクション列の三点リーダアイコン > さらに追加する をクリックします)。
ライセンスを削除する場合は、インベントリタブ > (左メニュー)ライセンス管理 > アクション列の三点リーダアイコン > 削除 をクリックします。
ライセンスの確認
ライセンス登録後、ライセンスの現状を確認するには、インベントリレポート > ライセンスレポート機能 を表示します。スケジュールレポート機能を使用することで、定期的にライセンスレポートをメール送信することができます。
- ライセンスの確認: ライセンス状況を表示します。「対応ステータス」は、ライセンス準拠(ライセンス保有数=使用数)/ライセンス不足(保有数<使用数)/ライセンス過剰(保有数>使用数) のいずれかを示します。
- 更新されるライセンス(Licensed to be Renewed): 詳細ビューを選択すると、ライセンス有効期間ごとにフィルタリングすることができます。
ライセンスの過不足のメール通知や期限切れメール通知を設定する場合は、インベントリアラート機能を使用します。
グループソフトウェア設定
「グループソフトウェア」機能を利用いただくと、バージョンが細かく分かれているソフトウェアをグループ化し、一つのソフトウェアとして扱うことができます。
以下スクリーンショットはネットワーク上にて検知された、すべてのGoogle Chromeのバージョンをグループ化する様子です。当該機能で作成したグループを、上記の<ライセンスの登録手順>の手順3.にて選択し、ライセンスとして登録できます。
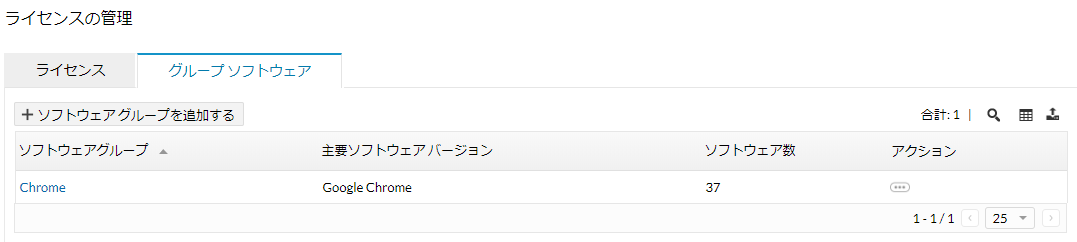
グループソフトウェア機能の設定手順は以下の通りです。
グループソフトウェアの設定手順
- Endpoint Centralコンソール画面より、 インベントリタブ > (左メニュー)ライセンス管理 > グループソフトウェア をクリックします。
- [+ソフトウェアグループを追加する]をクリックします。
- ソフトウェアグループ名に任意の名前を入力します(この名称が、ライセンス登録時の「製品名」となります)。
- OSの種類(Windows/Mac/Linux)を選択します。複数のOSにまたがる場合はAllを選択します。
- 「利用可能なソフトウェア」からソフトウェアをクリックして選択します(Shiftキーを使用して複数選択が可能です。また、選択済みの項目をもう一度クリックすると選択解除できます)。
- 「選択したソフトウェア」に選択済みの項目をドラッグ&ドロップするか、各項目右端の">"をクリックしてソフトウェアを選択します。
複数のバージョンが検出されているソフトウェアを選択すると、「次のバージョンを追加 <ソフトウェア名>(自動的に)」のオプションが表示されます。このオプションを利用すると、指定したバージョンを選択可能です。
例えば1.0, 1.1, 1.2 などのようなソフトウェアのバージョンをグループ化する場合は、「1.*」を使用して 1 で始まるすべてのバージョンを含めることができます。何も入力しない場合はすべてのバージョンとなります。
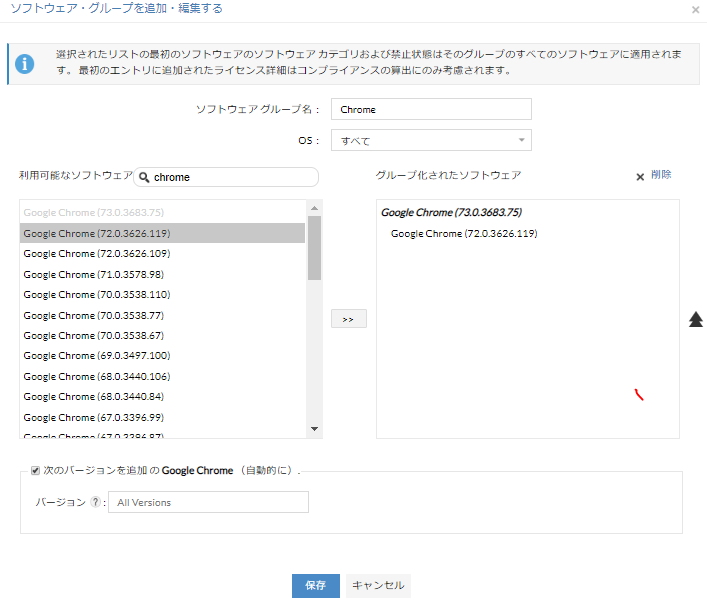
- 「選択されたリストの最初のソフトウェアのソフトウェア・カテゴリおよび禁止状態はそのグループのすべてのソフトウェアに適用されます。続行しますか?」という確認メッセージが表示されます。「はい」をクリックします。
グループに選択されたソフトウェアのうち、最も最初に選択されたソフトウェアのカテゴリ(商用/非商用)、および禁止ソフトウェアへ登録状況がグループ内のすべてのソフトウェアに対して適用されます。そのため、禁止ソフトウェアに登録済みのソフトウェアを最初に選択すると、そのグループに含まれたすべてのソフトウェアが禁止ソフトウェアとなります。
- [追加]をクリックします。
以上で、ソフトウェアグループの作成が完了します。