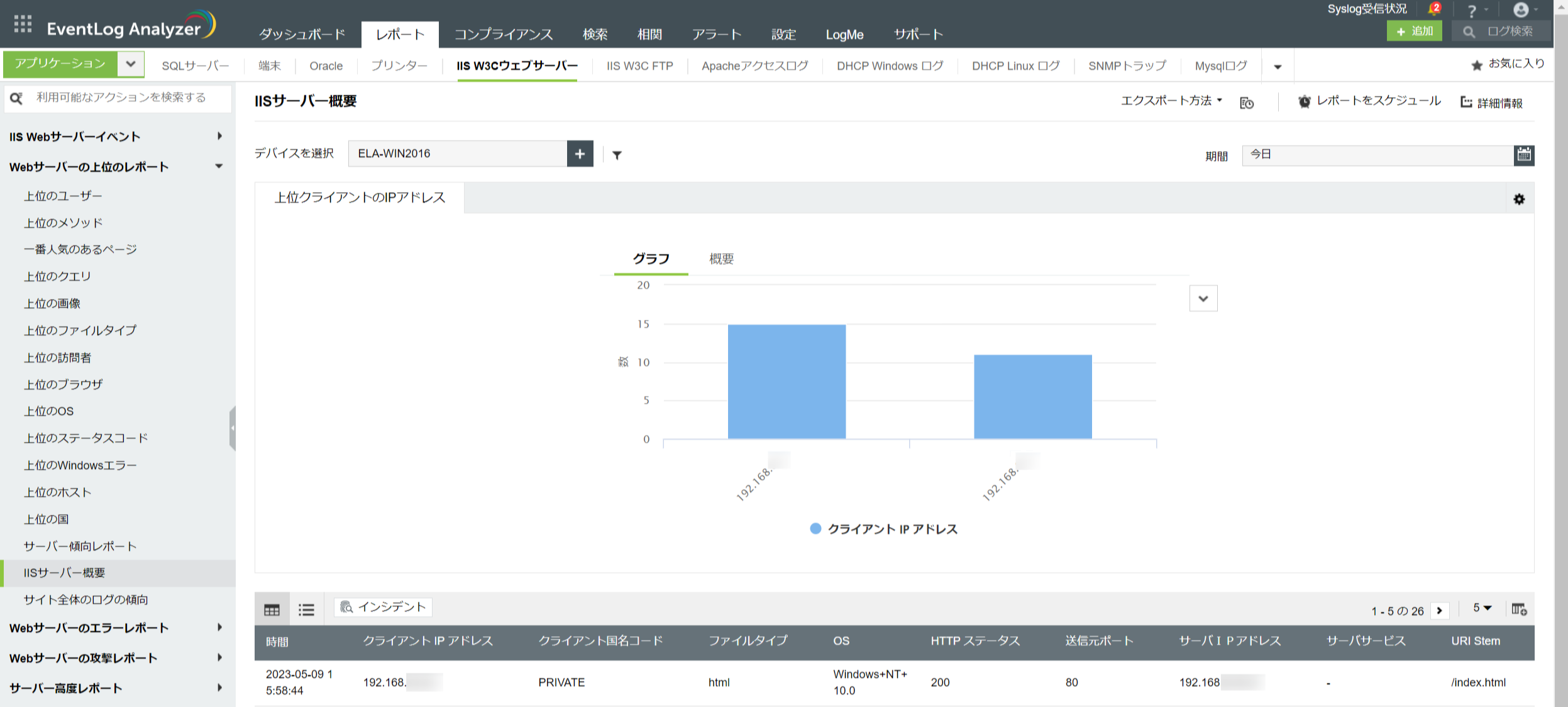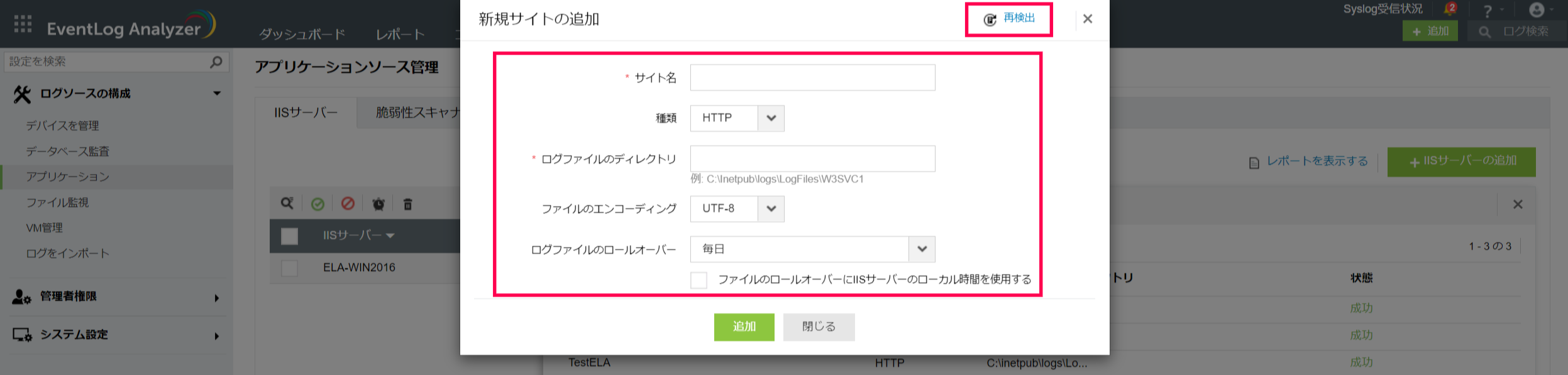Microsoft IISログ監視に必要な設定手順
作成日:2019年2月5日 | 更新日:2024年4月10日
本ナレッジでは、Microsoft IISログ監視に必要な設定手順について説明します。
Microsoft IISログ監視機能は、ビルド11120/11121以降でご利用いただけます。
また、本ナレッジは、ビルド12241を基に作成しています。
また、本ナレッジは、ビルド12241を基に作成しています。
【目次】
IISログ監視の概要
IISログ監視機能を使用することで、Microsoft IISのWebサーバー/FTPサーバーで発生したWebページの表示エラーや、ユーザーによるアクセスの記録、権限のないファイルへのアクセス試行などのイベントを監視することが可能です。
IISログ監視機能では、W3C拡張ログファイル形式のログをサポートしています。
レポート例
IISログ監視の必要条件
- EventLog AnalyzerサーバーとIISサーバーともに、SMBプロトコルに使用するポート番号(デフォルト: TCP 445)が開放されていること。
※EventLog AnalyzerはIISのログを読み取るためにSMBプロトコルを使用します。 - EventLog AnalyzerサーバーとIISサーバーのタイムゾーンが同じであること。
- 「IIS Webサーバーログ管理(per 1 site)オプションライセンス」を有すること。
※オプションライセンスの詳細は、こちらのナレッジをご確認ください。
IISサーバーの設定手順
- [設定]タブ → [ログソースの構成] → [アプリケーション] → [IISサーバー]タブに移動します。
- UI画面右上の[+IISサーバーの追加]をクリックします。
- 以下の画像の各項目を設定します。
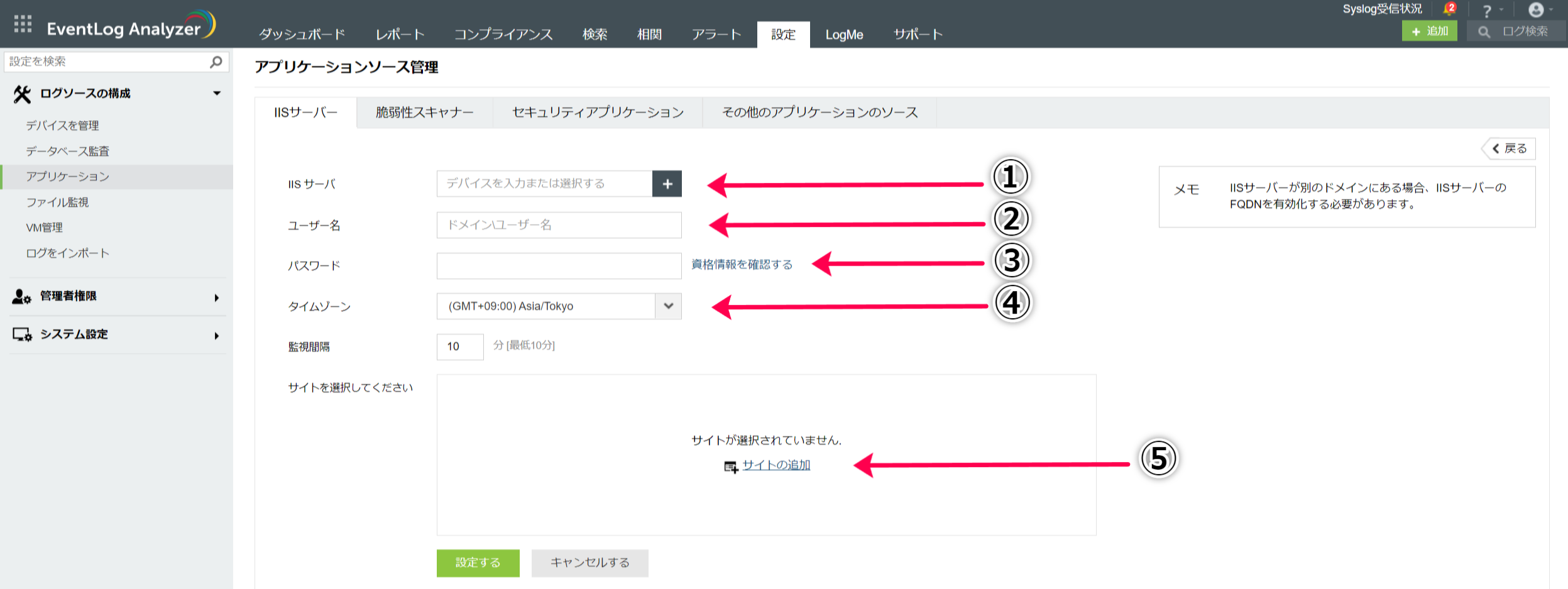 (1) [+]ボタンをクリックして、IISサーバーを選択します。
(1) [+]ボタンをクリックして、IISサーバーを選択します。
(2) IISサーバーに対して管理者権限を有するアカウントの資格情報を入力します。
(3) IISサーバーで使用されているタイムゾーンを指定します。
(4) 監視間隔を指定します。最短10分から設定可能です。
(5) 監視対象とするサイトを選択します。 - [設定する]をクリックします。
※IISサーバーが正しく追加された場合は、以下のように表示されます。

IIS構成変更ログの設定手順
- IISサーバーにマウスオーバーした際に表示される、[設定する]をクリックします。

- ポップアップ画面にて、[構成変更ログの収集]にチェックを入れます。
- IISサーバーに対して管理者権限を有するアカウントの資格情報を入力します。
- [編集]をクリックします。
- [構成ログの状態]項目が[成功]に設定されていることをご確認ください。

IIS構成変更ログの設定に関するトラブルシューティング
IIS構成変更ログが設定できない場合は、以下の点をご確認ください。
- IISサーバーがWindowsホスト(EventLog Analyzerの監視対象デバイス)として登録されていること。
※Windowsホストの登録方法は、こちらのナレッジをご参照ください。 - イベントソースファイルの設定にて、「Microsoft-IIS-Configuration/Operational」が設定されていること。
※イベントソースファイルの設定方法は、こちらのナレッジをご参照ください。 - IIS構成変更ログの設定時に使用するユーザー(資格情報)が、WMIのアクセス権限を有すること。
上記全てを確認後もIIS構成変更ログが設定できない場合は、弊社サポート窓口までお問い合わせください。
IISサーバーの編集方法
サイトの追加
- [サイト数]項目に表示されている値(サイト数)をクリックします。
- [+サイトの追加]をクリックします。
- [新規サイトの追加]画面右上の[再検出]をクリックし、リストより追加するサイトを選択します。
サイトを手動で追加する場合は、[新規サイトの追加]画面の各項目を入力します。
- [追加]ボタンをクリックします。
タイムゾーン/監視間隔/資格情報の変更
- IISサーバーにマウスオーバーした際に表示される、[IISサーバーを更新する]アイコン(鉛筆アイコン)をクリックします。
- ポップアップ画面にて、タイムゾーン/監視間隔/資格情報を変更します。
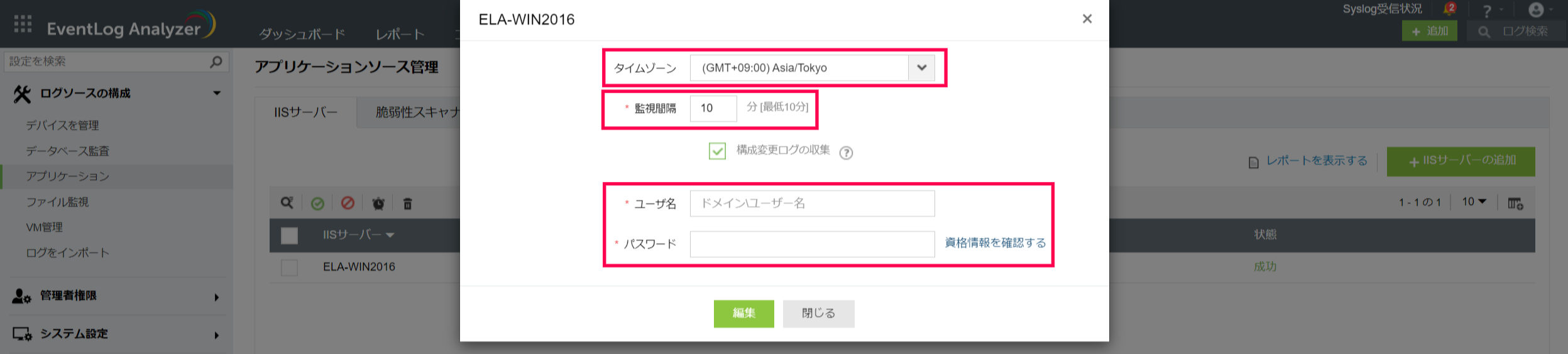
- 各項目を変更後、[編集]ボタンをクリックします。
ログファイルのパス/エンコーディング/ロールオーバーの変更
- [サイト数]項目に表示されている値(サイト数)をクリックします。
- サイト名にマウスオーバーした際に表示される、[編集]アイコン(鉛筆アイコン)をクリックします。
- ポップアップ画面にて、ログファイルのパス/エンコーディング/ロールオーバーを変更します。
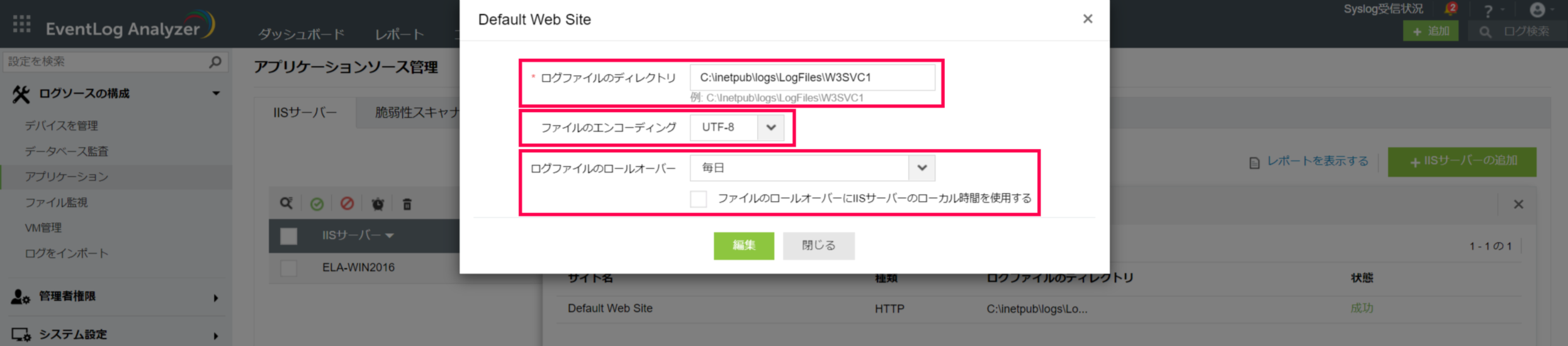
- 各項目を変更後、[編集]ボタンをクリックします。
以上です。