Patch Manager Plusサーバーのセットアップ
確認ビルド: Patch Manager Plus 10.1.2137.11
Patch Manager Plus サーバーのセットアップ
この記事では、Patch Manager Plus サーバーのインストール完了後に必要な各種設定についてまとめています。
Patch Manager Plusサーバーのインストール以外の設定などについては、「はじめに」も併せてご覧ください。
サーバー要件
システム要件をご覧ください。なお、ディスクサイズについては以下のページも合わせてご確認ください。
- 管理対象PCが社内LANに接続されている場合、サーバーと管理対象PCにインストールされたエージェントの通信が可能である必要があります。通信が可能であれば、基本的に管理対象PCとサーバーが同一セグメントである必要はありません(Windowsファイアウォールの設定で、通信がブロックされていないかご注意ください)。
- ADドメイン環境で Patch Manager Plus を使用する場合、Patch Manager Plus サーバーが Active Directoryドメインコントローラーと通信できる必要があります(複数のドメインコントローラーがある場合、最もホップ数が小さくなるようなドメインコントローラーと通信できることをご確認ください。相互に信頼関係のない複数のドメインを管理する場合は、それぞれのActive Directoryドメインコントローラーと通信できることを確認してください。)。
- 管理対象PCとサーバーの通信がインターネット経由となる場合、サーバーをDMZ環境に設置し、サーバーを公開することでインターネット側からアクセス可能な構成にする必要があります。ただし、セキュリティ上の理由でサーバーを直接公開したくない場合は、セキュアゲートウェイサーバーオプションを利用します。
- Patch Manager Plus の構成例は、以下のナレッジ内の図をご覧ください。
Patch Manager Plusのシステム構成 - Patch Manager Plus サーバーをAWS, Azureなどクラウド上に構築することも可能です。インスタンスがシステム要件を満たし、かつ インスタンスのパブリックIP/DNSがファイアウォールでブロックされずに管理対象と通信可能なことを確認します。
(参考)Desktop CentralサーバーをAWS上に構築する方法
(参考)Desktop CentralサーバーをAzure上に構築する方法 - Patch Manager Plus オンプレミス版のご利用が難しい場合は、Patch Manager Plus Cloudの利用をご検討ください。
- ご購入前には、評価版を利用して運用環境に近い条件下での検証をお願いいたします。プロキシサーバーによる制限や閉域ネットワーク等、特殊な条件下では想定する機能が十分使用できない可能性がございます。
Patch Manager Plus のインストール
※ 詳細な手順は、Patch Manager Plus スタートアップガイドも合わせてご覧ください。
- 評価版をダウンロードします。
- Patch Manager Plus をインストールするコンピューターに管理者権限を持つアカウントでログインし、ダウンロードした Patch Manager Plus インストーラーをコピーします。
- インストーラーをダブルクリックして起動します。
- 「このコンピューターに対して変更を許可しますか?」という確認ウィンドウが表示されるため、「はい」を選択します。
- インストーラーが表示されることを確認し、[次へ]をクリックします。

- 使用許諾契約が表示されます。内容を確認し、[はい]をクリックします。内容を日本語で確認したい場合は、こちらをご覧ください。

- インストールフォルダーを選択します。必要に応じて[参照]をクリックし、デフォルトのフォルダー(C:\Program Files\UEMS_CentralServer)から変更し、[次へ]をクリックします。

- Patch Manager Plus サーバーが使用するポート番号を設定します。HTTP および HTTPS それぞれのポート番号を設定します(デフォルトのポート: HTTP 8020、HTTPS 8383)。

- Patch Manager Plus インストールフォルダーをアンチウイルスソフトのスキャン対象から除外することを強く推奨するメッセージが表示される場合があります。その場合は[OK]をクリックします。
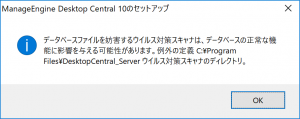
- スタートメニューにおいて、プログラムアイコンを表示させるフォルダーを新規作成するか、または既存のフォルダーから選択します(デフォルトでは、 ManageEngine Patch Manager Plus フォルダーが新規に作成されます)。特に希望がなければ、そのまま[次へ]をクリックします。

- 表示された設定内容を確認し、[次へ]をクリックします。

- 環境によっては「Zulu Platform x64 Architecture」「PostgreSQL」のセキュリティ警告が表示されます。許可して次へ進みます。

- プライバシーポリシーをご確認いただき、お客様情報を入力します(この情報は、グローバル本社から英語サポートを利用する場合に必要です。不要な場合はスキップします。)。入力後[次へ]をクリックするか、
または入力せず[スキップ]をクリックします。

- Patch Manager Plus のインストールが完了します。インストール後に Patch Manager Plus を起動させる場合は「Patch Manager Plus を起動する」にチェックを入れ、しばらく待ちます。

- [完了]をクリックします。
- Webブラウザーで Patch Manager Plus の説明ページ(英語)が自動的に開くため、閉じます。
- アンチウイルスソフトがインストールされている場合は、Patch Manager Plus サーバーフォルダーをスキャンの例外に登録します。
(Windows Defenderの場合) 設定アプリ > 更新とセキュリティ > Windows セキュリティ > ウイルスと脅威の防止 > 設定の管理 > 除外 > 除外の追加または削除 > 除外の追加 > フォルダー を選択し、サーバーフォルダー(デフォルトでは C:\Program Files\UEMS_CentralServer )を指定します。
以上で、Patch Manager Plus のインストールが完了します。
Patch Manager Plus サーバーの開始/停止
Patch Manager Plus サーバーの開始
インストール時に「Patch Manager Plus を起動する」にチェックが入っている場合、インストール完了後に既定のWebブラウザーが起動し、しばらく待つと Patch Manager Plus サーバーがサービスとして起動します。
上記以外で Patch Manager Plus サーバーを開始するには、以下の手順を実行します。
- スタートメニュー > ファイル名を指定して実行 > services.msc を実行します。
- ManageEngine UEMS Central Server サービスを開始します。
(「名前」列の任意の場所をクリックし、キーボードでMを押下することで、Mからはじまるサービスに移動します) - しばらく待つと、Internet Explorer のWebブラウザーが起動するため、終了します。
- 開始完了後、トレイアイコンに通知が表示されます。

- 以上で起動が完了します。
起動しない場合は、メモリの不足などサーバーに関するハードウェア要件の確認、ビルド依存の不具合などが考えられます。
- サーバー要件: 記載の要件は最低要件です。
- ビルド依存の不具合: ビルド番号を確認し、「既知の問題」から不具合の有無をご確認の上、サポートまでお問い合わせください。
ブラウザの自動起動、Windows Server 起動時の Patch Manager Plus 自動起動を停止したい
Patch Manager Plus 起動後、コンソール画面 > 管理タブ > サーバー設定 > サーバー設定 を確認し、各項目を変更します。
- Windows Server 起動時の Patch Manager Plus サーバーの自動起動を停止: 「コンピューターの起動時に自動でDesktop Centralを起動する」からチェックを外して保存
- ブラウザーの自動起動を停止: 「Desktop Centralサーバーの起動後、Webクライアントを自動的に起動する」からチェックを外して保存
Patch Manager Plus サーバーのトレイアイコンを非表示にしたい
Patch Manager Plus サーバーのトレイアイコンを右クリックすることで、Patch Manager Plus サーバーのサービス開始/終了や起動オプションの設定などを実行できます。アイコンを非表示にする場合、アイコン右クリックしてHide Trayiconを選択します。
Patch Manager Plus サーバーの停止
- スタートメニュー > ファイル名を指定して実行 > services.msc を実行します。
- ManageEngine UEMS Central Server サービスを停止します。
- しばらく待つと、Patch Manager Plusが停止します。
(「名前」列の任意の場所をクリックし、キーボードでMを押下することで、Mからはじまるサービスに移動します)
Patch Manager Plus の UI について
Patch Manager Plus の管理コンソール画面には、Webブラウザーを利用して <サーバー名>:<ポート番号> にアクセスします。デフォルトのポート番号は 8020 です。
(例) http://localhost:8020
アクセスすると、Patch Manager Plus コンソールへのログイン画面が表示されます。デフォルトのユーザー名/パスワードはそれぞれ以下の通りです。
- ユーザー名: admin
- パスワード: admin
※ デフォルトのパスワードは、かならず変更します。
ログイン後、コンソール画面の表示言語がデフォルトで英語/タイムゾーンがインド標準時(IST)になっている場合があります。変更する手順は 表示言語/タイムゾーン/タイムスタンプ形式の変更方法 を参照してください。
Patch Manager Plus の管理画面は、大きく「タブ」、「左メニュー」から構成されます。本ナレッジベースにおける操作手順の説明も、基本的に以下の形式となっています。
タブ > (左メニュー上に表示される)カテゴリ > (左メニュー上のページ名) > 詳細
※ 初回起動時にユーザーのメールアドレス、言語、タイムゾーンを設定します。このメールアドレスは、二段階認証やパスワードリセットに使用されます。

また、各画面への初回アクセス時には「explore」が表示されます。表示から10秒経過するのを待つか、Explore > Close をクリックして閉じることが可能です。

各タブの役割など、詳細な手順は、Patch Manager Plus オンプレミス版 スタートアップガイドをご覧ください。
管理対象の設定とPatch Manager Plusの初期設定
Patch Manager Plus サーバーのインストール完了後、続いて管理対象にエージェントをインストールします。
リモートオフィス、配信サーバーを設置する場合はリモートオフィスの設定、複製ポリシーの作成を実行します。
管理対象の設定完了後、初期設定を実行します。
ライセンスの適用方法
ライセンスファイルを適用します。
評価期間の延長や、ライセンスの購入/更新/トレードアップ(ライセンス内容の変更)は営業担当までお問い合わせください。
ご購入後のライセンスに関するお問い合わせは、ライセンス担当までお問い合わせください。
その他の設定
各ビルドのEOL(サポート終了)とアップグレード
Patch Manager Plus サーバーをアップグレードすれば、各エージェントおよび各配信サーバーは自動的にアップグレードされます。
Patch Manager Plus サーバーのアップグレードには、有効なライセンスが適用されている必要があります(評価版を含む)。なお、日本サポートの対象となるビルドは原則として日本国内向けにリリースされたビルドのみとなります(製品画面上にポップアップ等で表示される案内は、日本国内向けサポートではないビルドが含まれます)。
日本国内向けにリリースされたバージョン・ビルドのリリース日とEOL(サポート終了日)は以下をご覧ください。また、かならず各ビルドごとのアップグレード手順に沿ってアップグレードを進めてください。
アンインストール
Patch Manager Plus をアンインストールする場合は、スタートメニュー > コントロールパネル > プログラムの追加と削除 からアンインストールします。
なお、Patch Manager Plusエージェントを Patch Manager Plus より先にアンインストールすることを推奨します。
エージェントを先にアンインストールするのが難しい場合は、Desktop Centralに関するこちらのナレッジを確認します。