Endpoint Central 10.1.2220.18へのアップグレード手順
作成日:2022年11月1日 | 更新日:2022年12月1日
ビルド 10.1.2220.18 へのアップグレード手順
2022年11月1日リリース
本記事では、現在バージョン10.1(ビルド10.1.2119.10以降)をご利用の場合で、ビルド10.1.2220.18にアップグレードする方法について説明しています。アップグレード内容(新機能追加、機能強化、不具合修正)につきましては、リリースノートをご覧ください。
ビルド10.0(10.0.005~10.0.719)から10.1.2220.18にアップグレードする際の注意点については、こちらを併せてご確認ください。
目次
アップグレード前の確認事項 | アップグレード手順 | アップグレード後の確認事項 | エージェント/配信サーバーのアップグレードについて
ビルド10.1.x - からビルド10.1.2220.18へのアップグレード
アップグレード前の確認事項
サービスパックのインストールを実行する前に、以下の項目をかならずご確認ください。
- リリースノートを確認します。
前回リリースされたビルドからの変更点がリリースノートに記載されています。現在利用中のビルドからの変更点は、そのビルド以降にリリースされたすべてビルドのリリースノートを確認する必要があります。
リリースノートでは、 Windows/Mac/Linux 向けの「コンピューター管理」と iOS/Android/ChromeOS 向けの「モバイルデバイス管理」に分かれて変更点が記載されております。特に重要な変更点については該当するナレッジへのリンクを設定しております。「機能強化」「仕様変更」「制限事項」を中心にリリースノートをご確認ください。
- アップグレード前のビルド番号を確認します。
アップグレード前のビルドが10.0(10.0.005 ~ 10.0.719) であれば、事前に10.1.2119.10 へのアップグレードが必要です。ビルド番号の確認方法や数え方はこちらをご覧ください。
アップグレード前のビルドが10.1(10.1.2119.10以降のビルド) であれば、以下に進んでアップグレードを実行してください。
- アップグレード前にバックアップを取得し、取得したバックアップファイルを、アップグレード後安定した稼働が確認できるまで(2週間程度)別の場所に退避しておきます。
- 手動バックアップの取得手順はこちらをご参照ください。
- スケジュールバックアップを有効化している場合は、最新のスケジュールバックアップファイルをDesktop Centralサーバーフォルダー以外の場所に移動させます。
- アンチウイルスソフトのスキャン対象から除外されていることを確認します。
アンチウイルスソフトがアップグレードをブロックしないよう、以下のフォルダーを例外として登録します(通常、Desktop Centralをインストールする際に設定しています。Desktop Centralサーバーフォルダーやアンチウイルスソフトなどを変更した際にご確認ください)。- Desktop Central Serverフォルダー:
データベースが実行されているDesktop Central フォルダー
(デフォルトのパスはインストールした際のビルドによって異なります。 C:\ManageEngine\DesktopCentral_Server または C:\Program Files\DesktopCentral_Server です。) - Desktop Central DBフォルダー:
データベースが実行されているDesktop Central フォルダー
(デフォルトのパスは Desktop Central Serverフォルダー内部です。DBを外部のフォルダーに設定している場合、対応が必要となります。)
- Desktop Central Serverフォルダー:
- Desktop Centralサーバーを何らかのツールで監視している場合、サーバー監視を一時的に無効化します。
Desktop Central Serverサービスを他社製のツールや、サービス再起動スクリプトによって監視している場合、アップグレードプロセスが完了するまで必ず監視を無効にします。
- Desktop Central が Windows Server 2012 にインストールされている場合、ログインしているユーザーを確認します。
Destkop CentralがWindows Server 2012にインストールされている場合、デフォルトの管理者ユーザーとしてログインします。
- エージェント/配信サーバー/セキュアゲートウェイサーバーのアップグレードに問題がないか確認します。
Desktop Centralエージェント/配信サーバーは、Desktop Centralのアップグレード後に自動的に新しいバージョンにアップグレードされます。以下のような条件に該当する場合、ご注意ください。- 数年以上の長期間にわたって通信できないエージェントが存在しないか確認してください(そのようなエージェントは、再インストールが必要です)。
- 管理対象コンピューターを他社製のツールで監視している場合は、エージェントの自動更新にご注意ください。
- カスタムエージェントを配信する必要がある場合は、アップグレード後に Desktop Central Serverサービスを開始する前に、必要なファイルの置換を実施する必要があります(特段の事情がなければ、カスタムエージェントを配布する必要はありません。ご不明な場合はサポートにお問い合わせください)。
- セキュアゲートウェイサーバーは、セキュアゲートウェイサーバーの新ビルドがリリースされた際に必要となり、Desktop Centralサーバーのアップグレード時点で特に対応する必要はありません。
日本国内でリリースされているビルドは、EOL表に記載されているビルドのみです。
日本国内でリリースされているビルドは、グローバルにてリリースされているビルドと仕様が異なる場合があり、日本語表示に問題が発生したり、修正済みのビルド依存の不具合が再発したり、管理対象の台数が多い環境において問題が発生したりする可能性があります。
参考ナレッジ:
アップグレードの手順
1. サービスパックのダウンロード
ビルド 10.1.2220.18 にアップグレードするためのサービスパック(PPMファイル)は、「ManageEngine_Endpoint_Central_10_1_0_SP-2220_18.ppm」です。
ManageEngine Communityより「サービスパック」を選択して、「サービスパック(10.1.2119.10以降から10.1.2220.18へ)」 をダウンロードします。
2. サービスパックの適用
- Desktop Centralがインストールされているコンピューターにアクセスし、スタート > ファイル名を指定して実行 > Services.msc を実行し、"ManageEngine Desktop Central Server"のサービスを停止させます。
- <Desktop Central サーバーフォルダー>\bin 内の UpdateManager.bat を起動します。
(デフォルトのパスは初回インストール時のビルドによって異なり、 C:\ManageEngine\DesktopCentral_Server\bin または C:\Program Files\DesktopCentral_Server\bin です) - [Browse]をクリック後、[ManageEngine_Endpoint_Central_10_1_0_SP-2220_18.ppm]を選択します。

- 「Validating the given Patch」のポップアップが閉じるのを待ち、[Install]をクリックします。
 「this build 10.x.x is currently not compatible for your network. click here to upgrade to latest compatible build. 」が表示される場合は、現在ご利用中のビルド番号を明記してサポートまでお問い合わせください。
「this build 10.x.x is currently not compatible for your network. click here to upgrade to latest compatible build. 」が表示される場合は、現在ご利用中のビルド番号を明記してサポートまでお問い合わせください。 - 「Terms of Service」が表示されるため、内容を確認して「I understand the Desktop Central Terms of Service and Privacy Policy.(Desktop Centralのサービス規約およびプライバシーポリシーを理解した)」にチェックを入れ、[Agree and Continue](同意して続行)をクリックします。なお、サービス規約およびプライバシーポリシーの日本語訳についてはサポートをご覧ください。

- 「The Process "UEMS.exe" is running. Kill the process from TaskManager and the click Continue」のメッセージが表示された場合は、タスクマネージャーを開いてUEMS.exeが実行されていないか確認します。実行されている場合はUEMS.exeを終了し、[Continue]をクリックします(見つからない場合は、そのままContinueをクリックします)。

- 「Endpoint Central(formerly Desktop Central) We have rebranded Desktop Central to Endpoint Central. Your product experience will remain unaffected. Upgrade ServiceDesk Plus for the rebranding to take effect in the SDP console.」(Desktop CentralはEndpoint Centralにリブランディングされました。製品使用上の差異はありません。ServiceDesk Plusとの連携機能をご利用中の場合、ServiceDesk Plusを対応ビルドへアップグレードすることで、ServiceDesk Plus画面上の表示がEndpoint Centralに変更されます。)のメッセージが表示されます。[Continue Installation]をクリックします。

- インストールウィザードが開いたのち、「Desktop Centralのアップグレードを中断させないよう、アンチウイルススキャンからDesktop Centralがインストールされているディレクトリを除外する、またはアンチウイルスソフトを一時的に停止させることを強く推奨します。」という警告メッセージが表示される場合があります(英語)。上記の作業を実行していない場合は、[Cancel Installation]をクリックしてアップグレードを中止し、実行済の場合は、[Continue Installation]をクリックして続行します(通常、Desktop Centralをインストールする際に設定が完了しています。アンチウイルスソフトの設定や Desktop Central サーバーフォルダーの場所を変更した際はかならずご確認ください)。

- はじめてアップグレードを実行する場合などでは、以下のメッセージが表示される場合があります。
「Windowsセキュリティの重要な警告 このアプリの機能のいくつかが Windows Defender ファイアウォールでブロックされています Windows Defender ファイアウォールにより PostgreSQL Server / Zulu の機能のいくつかがブロックされています」というエラーが表示される場合は、それが Desktop Central に関するアプリケーション(PostgreSQL Server, Zuluなど)であることを確認し、アクセスを許可します。
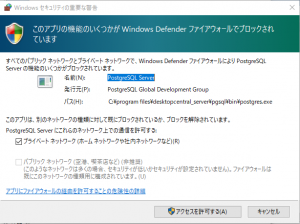

- しばらく(10~30分程度)待ちます。
- 英語リリースノートを表示させない場合は、「View Readme and Installed files」のチェックを外します。
- 「Service Pack installed successfully」と表示されるのを確認して[Close]をクリックします。
- [Exit]をクリックして、UpdateManagerを閉じます。
- Desktop Centralがインストールされているコンピューターにアクセスし、スタート > ファイル名を指定して実行 > Services.msc を実行し、"ManageEngine UEMS - Server"のサービスを開始させます。
以上で、Endpoint Central 10.1.2220.18のインストールが完了します。
アップグレード後の確認事項
- Desktop Central サーバーの起動後にログインし、コンソール画面上の案内がEndpoint Central に変わったことを確認します。また、画面右上の表示でビルド番号が10.1.2220.18であることを確認します。

- セキュリティ設定のスコアが一定以下の場合、注意を促すポップアップが表示されます。セキュリティ設定のナレッジに記載されているセキュリティ強化ガイドラインの設定内容と比較し、可能な限り推奨事項に合わせて設定を変更します。

- 実行サービスを監視している環境の場合、サービス名が変更されていることにご注意ください。
(サーバーの場合)ManageEngine Desktop Central - Server → ManageEngine UEMS - Server - スケジュールレポートについて、作成された時点の仕様とアップグレード後の仕様が異なることにより、スケジュールレポートの生成に失敗することがあります。アップグレード後にスケジュールレポートが動作しているかご確認ください。
- アップグレードの90分後~翌日(サーバーと通信できない環境にエージェントがある場合は次回通信時まで)に、通信可能なすべてのエージェント/配信サーバーがアップグレードされ最新バージョンになっていることを確認します。詳細は次の項目をご覧ください。
- 初回のパッチスキャンが実行されるまで、欠落パッチ等が表示されない場合があります。パッチスキャンを実施後しばらくお待ちください。
エージェント/配信サーバーのアップグレードについて
Desktop Central サーバーをアップグレードした場合、エージェントおよび配信サーバーは、サーバーと通信可能になった際に自動的にアップグレードされます(次回Desktop Centralサーバーとのリフレッシュサイクルにおいてエージェントおよび配信サーバーの更新が自動的に開始されます。リフレッシュサイクルを待てない場合、管理対象コンピューター側から「構成の適用」を実行します)。
エージェントのアップグレード中の端末をコンソール画面上で選択すると、以下のメッセージが表示される場合があります。以下のメッセージの表示中は、エージェントの更新が実行されています。しばらくお待ちください。
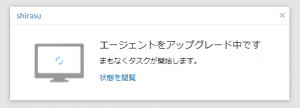
サポートよりカスタムエージェントの案内がある場合は、サーバーのアップグレード時に実行されるエージェントの自動更新を利用して、エージェントを置き換えることが可能です。上記手順をよくご確認ください。
セキュアゲートウェイサーバーのアップグレードは、セキュアゲートウェイサーバーの新ビルドがリリースされた際に必要となり、Desktop Centralサーバーのアップグレードと同時に実施する必要はありません(参考: セキュアゲートウェイサーバーのアップグレード)。