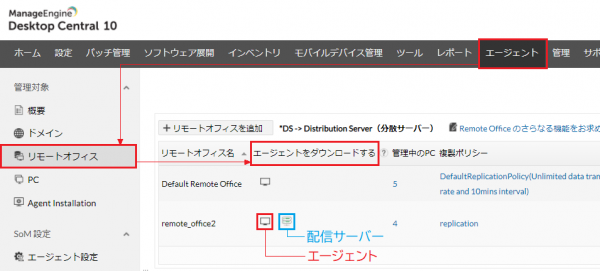エージェントのインストール方法
作成日:2020年12月3日 | 更新日:2023年6月7日
この記事では、Endpoint Central Cloud のセットアップ作業において必須となるエージェントのインストール方法について説明しています。コンピューター / モバイルデバイス で手順が異なります。
エージェントのインストール方法(コンピューター)
Endpoint Central Cloudは管理対象へのエージェントインストールが必須となります。エージェントは Windows / Mac / Linux それぞれ異なっており、適切なエージェントをインストールします。
エージェントをインストール可能なOS/システム要件については、動作環境・システム要件をご確認ください。
直接通信エージェントと配信サーバー経由エージェントについて
エージェントには、リモートオフィスに配信サーバー(DS)を設置し、配信サーバーを経由して通信するエージェントと、Endpoint Central Cloudと直接通信するエージェント(=「ローミングユーザー」)があります。
※ Endpoint Central Cloudと直接通信するエージェントをインストールしたコンピューターに対しては、Windows 10 / 11 Enterprise Editionの機能更新プログラム(Feature Update)の配布に対応していない場合があります。
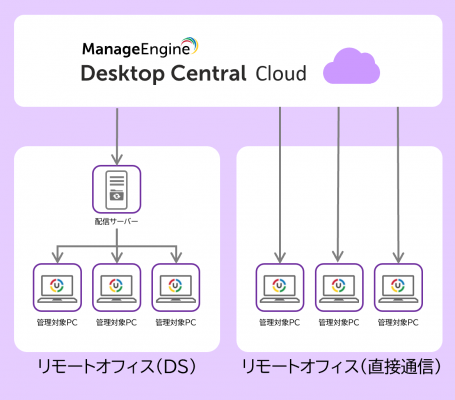
配信サーバー(DS)経由
1. エージェント/配信サーバーのダウンロード
- Endpoint Central Cloud コンソール画面に管理者としてログインします。
- エージェントタブ > 左ペインの SoM設定 > エージェント設定を開き、内容が問題ないことを確認します(デフォルト設定のままで問題ない場合は次に進みます)。
- リモートオフィスを設定する場合は、エージェントタブ > 左ペインの リモートオフィス より、直接通信のリモートオフィスを設定します(デフォルト設定のままで問題ない場合は次に進みます)。
- エージェントタブ > 左ペインの リモートオフィス を開きます。
- 各リモートオフィスの「エージェントをダウンロードする」 カラムのアイコンをクリックし、Windows/Mac/Linux各エージェント、配信サーバー(DS)を必要に応じてダウンロードします。
- エージェントタブ > PC > 右上の「エージェントをダウンロードする」
または エージェントタブ > リモートオフィス > 右上の「エージェントをダウンロードする」- エージェントタブ > PC > 右上の「エージェントをダウンロードする」をクリックします。
- エージェントを所属させたいリモートオフィス(デフォルトはDefault Remote Office)を選択します。
- エージェントをダウンロードする場合は「エージェント」、配信サーバーをダウンロードする場合は「Endpoint Central DS」を選択します。
- プラットフォームをWindows/Mac/Linuxから選択します。
- 「エージェントをダウンロードする」をクリックするか、またはCopy Agent Downloadをクリックします。
Copy Agent Downloadを選択すると、エージェントをダウンロードするURLが生成されます。このURLは15日間有効またはExpire Nowをクリックするまで有効となります。
Webブラウザーを使用してURLにアクセスするか、コマンドを用いてエージェントがダウンロード可能です。 - エージェントタブ > Agent Installation > 各項目
各項目から関連ファイルをダウンロードできます。(B) ドメインのGPOを利用した自動インストールを選択する場合は、Using Active Directory > GPO > ダウンロード > 該当するリモートオフィスを選択します。
2. 配信サーバーのインストール
3. エージェントのインストール
以下の方法がご利用いただけます。
- (A) 手動インストール
- (B) ドメインのGPOを利用したWindowsエージェントの自動インストール(※ Active Directory環境のみ利用可能)
- (C) コマンドラインからのWindowsエージェントの複数一括インストール
- (A) 手動インストール
- エージェントをインストールするコンピューターに管理者権限のあるユーザーとしてログインします。
- ダウンロードしたファイルを実行します(Zipファイルの場合は解凍し、実行します)。
- Windowsの場合
- <リモートオフィス名> exeを管理者として実行すると、セットアップウィザードが起動します。
- 4桁のパスコードを入力し、OKをクリックします。
- [Next]をクリックし、インストール完了まで待ちます。
- 完了したら、[Close]をクリックします。デフォルトのインストールパスはC:\Program Files (x86)\DesktopCentral_Agent です。(zipファイルの場合は、解凍後setup.batを管理者として実行します。)
- Macの場合
- <リモートオフィス名>_MacAgent.zipを解凍します。
- DesktopCentral_MacAgent.pkgを管理者権限のあるアカウントでダブルクリックして実行します。
- エージェントインストール完了まで待ちます。エージェントインストールパスは /Library/DesktopCentral_Agent です。
- Linuxの場合
- rootとしてログインし、<リモートオフィス名>_LinuxAgent.zipを解凍します。
unzip <リモートオフィス名>_LinuxAgent.zip
- ディレクトリに移動します。
cd <リモートオフィス名>_LinuxAgent
- 実行権限を付与します。
chmod +x DesktopCentral_LinuxAgent.bin
- インストーラを実行します。
./DesktopCentral_LinuxAgent.bin
- rootとしてログインし、<リモートオフィス名>_LinuxAgent.zipを解凍します。
エージェントをインストールしたコンピューターがEndpoint Central Cloudにアクセス可能な状態でインストールする必要があります。
エージェントタブ > SoM設定 > エージェント設定 において 保留中(Waiting for Approval)を有効化している場合、エージェントがインストールされたコンピューターは エージェントタブ > PC > Waiting for Approval に表示されます。Approveをクリックすると、管理対象として追加されます。 - Windowsの場合
- エージェントインストール後に、エージェントフォルダーをアンチウイルスソフトソフトのスキャン対象から除外します。
- Endpoint Central Cloudとの通信をプロキシ/ファイアウォール等で許可します。
以上で、エージェントインストールが完了します。エージェントタブ > PC (またはエージェントタブ > PC > Waiting for Approval) にエージェントをインストールしたPCが表示されていることを確認します。
- (B) ドメインのGPOを利用したWindowsエージェントの自動インストール(※ Active Directory環境のみ利用可能)
- エージェントタブ > Agent Installation > Using Active Directory > GPO > ダウンロード > 該当するリモートオフィスを選択し、必要なファイルをダウンロードします。
- ダウンロードしたzipファイルをActive Directoryサーバー(ドメインコントローラー)にコピーします。
- Active Directoryサーバー(ドメインコントローラー)にログインし、zipファイルを解凍して 「UEMSAgent.msi」、「UEMSAgent.mst」、「DCAgentServerInfo.json」の各ファイルがあることを確認します。
- こちらをクリックしてInstallAgent.txtをダウンロードします。
- ダウンロードしたファイル InstallAgent1.txt のファイル名を「InstallAgent1.vbs」に変更します。
- スタート > 「ファイル名を指定して実行」を開き、「gpmc.msc」と入力して「OK」をクリックします。
- 「ドメイン」を右クリックして、「このドメインにGPOを作成し、このコンテナーにリンクする」を選択します。
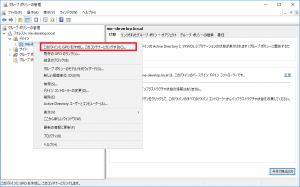
- 新しいGPOに名前を入力し、「OK」をクリックします。
- 作成したGPOを選択します。
エージェントをインストールする対象がドメイン/OUに所属する全てのPCではなく、一部のコンピューターのみにエージェントをインストールする場合は、次の手順に従ってセキュリティフィルターを設定します(すべてのコンピューターにエージェントをインストールする場合は、この手順はスキップします)。
- 「スコープ」タブをクリックします。
- 「セキュリティフィルター処理」において、「追加」をクリックします。
- 「ユーザー、コンピューター、もしくはグループの選択」ダイアログボックスにおいて、「オブジェクトの種類」をクリックします
- 「特定のコンピューターオブジェクト種類」を選択します
- 「OK」をクリックします
- 「コンピューター名」を入力します
- 「名前を確認」をクリックします
- 「OK」をクリックします
- 作成した「GPO」を右クリックし、「編集」をクリックします。
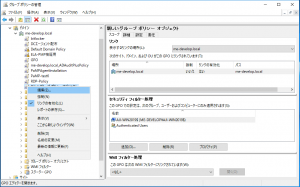
- 「コンピューターの構成」 > 「ポリシー」 > 「Windowsの設定」 > 「スクリプト(スタートアップ/シャットダウン)」を選択します。
- 「スタートアップ」を右クリックし、「プロパティ」 > 「ファイルの表示」 をクリックします。
- Startupフォルダーに、「InstallAgent.vbs」「UEMSAgent.msi」「UEMSAgent.mst」を保存します。
- 「スタートアッププロパティ」の画面に戻り、「追加」 > 「参照」をクリックしてStartupフォルダーに保存した「InstallAgent.vbs」を指定します。
- スクリプトのパラメーターにはStartupフォルダーに保存した「UEMSAgent.msi」「UEMSAgent.mst」を指定します(以下のようになります)。
スクリプト名: \\<Host名>\<ドライブ名>\<ドメイン名>\Policies\{<ID>}\Machine\Scripts\Startup\InstallAgent.vbs
スクリプトのパラメーター: UEMSAgent.msi UEMSAgent.mst
- 「OK」をクリックし、すべてのダイアログボックスを閉じます。
- インストール対象のPCを再起動します。
- 次の再起動時にスクリプトが実行され、エージェントがインストールされます。
- エージェントインストール後に、エージェントフォルダーをアンチウイルスソフトソフトのスキャン対象から除外します。
- Endpoint Central Cloudとの通信をプロキシ/ファイアウォール等で許可します。
以上で、エージェントインストールが完了します。エージェントタブ > PC (またはエージェントタブ > PC > Waiting for Approval) にエージェントをインストールしたPCが表示されていることを確認します。
- (C) コマンドラインからのWindowsエージェントの複数一括インストール
- エージェントタブ > Agent Installation > Other Methods > コマンドライン > ダウンロード > 該当するリモートオフィスを選択し、必要なファイルをダウンロードします。
- ダウンロードしたzipファイルを解凍し、「UEMSAgent.msi」、「UEMSAgent.mst」、「DCAgentServerInfo.json」、「Setup.bat」ファイルが揃っていることを確認します。
- エージェントをインストールしたいすべてのコンピューターがアクセス可能な共有フォルダーを準備し、上記ファイルを共有フォルダーにコピーします。
- Setup.batを管理者として実行します。
- 以下の選択肢から1つを選択します (ここでは 4 を選択する場合について説明します)。
- 1. Install Distribution Server in the computer: 配信サーバーをこのコンピューターにインストールする
- 2. Install Agent in this computer: エージェントをこのコンピューターにインストールする
- 3. Install Distribution Server in this computer and agents in multiple computers:配信サーバーをこのコンピュータ-にインストールし、エージェントを複数のコンピューターにインストールする
- 4. Install Agents in multiple computers: エージェントを複数のコンピューターにインストールする
3,4の複数コンピューターにエージェントをインストールしたい場合、あらかじめコンピューター名またはIPアドレスを改行区切りで入力したテキストファイルを作成し、共有フォルダーにcomputernames.txtとして保存しておく必要があります。また、エージェントインストール対象のコンピューターの admin$\Temp フォルダーにアクセス可能なコンピューターからSetup.batを実行する必要があります。(computernames.txtの例)
Computer1
Computer2
Laptop1
Tablet1
Server1 - ドメイン管理者権限のあるユーザー名/パスワード、または すべてのPCに対して管理者権限のあるアカウントのユーザー名/パスワードを入力します。
(例)local\administrator
domainname\admin - エージェントインストールが実行されます。
- エージェントインストール後に、エージェントフォルダーをアンチウイルスソフトソフトのスキャン対象から除外します。
- Endpoint Central Cloudとの通信をプロキシ/ファイアウォール等で許可します。
以上で、エージェントインストールが完了します。エージェントタブ > PC (またはエージェントタブ > PC > Waiting for Approval) にエージェントをインストールしたPCが表示されていることを確認します。
エージェントタブ > リモートオフィス を開き、右上の [エージェントをダウンロードする] をクリックすると、エージェントファイルをダウンロードするか、エージェントのダウンロードリンクを生成するか選択できます。
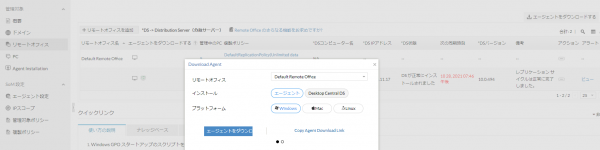
Copy Agent Download Link を選択すると、URLが生成されます。URLは以下の形式です。
https://desktopcentral.manageengine.com/link.do?actionToCall=download&encapiKey=<乱数>
このURLにパラメータを追加することで、指定したOS用のエージェントをダウンロードできます。
https://desktopcentral.manageengine.com/link.do?actionToCall=download&encapiKey=<乱数>&os=<OS parameter>
OS parameterは以下が利用可能です。
- windows
- macos
- Linux
上記のOS parameterを付加したエージェント用リンクを用いると、CURLコマンドを使用してエージェントをダウンロードすることが可能です。
(Windows) curl "https://desktopcentral.manageengine.com/link.do?actionToCall=download&encapiKey=<乱数>&os=<OS parameter>" --output DCAgent.exe
(macOS/Linux) curl "https://desktopcentral.manageengine.com/link.do?actionToCall=download&encapiKey=<乱数>&os=<OS parameter>" --output DCAgent.zip
Windowsエージェントのサイレントインストール
Endpoint CentralのWindows用エージェントは、サイレント引数を使用したサイレントインストールが利用可能です。
DCAgent.exe /silent
そのため、以下のPowershellスクリプトを用いてエージェントインストールを自動化することが可能です。なお、予期しないコンピューターが追加されることを防ぐため、エージェントタブ > エージェント設定 > Waiting for Approvalオプションを有効化して実行することをお勧めいたします。
- こちらのスクリプトをダウンロードします。
- スクリプト内のURLを置換します。
- ファイルの拡張子を.ps1に変更して保存します。
- powershellスクリプトを実行します。
エージェントのアンインストール方法はこちらです。
直接通信
1. エージェントのダウンロード
- Endpoint Centralコンソール画面に管理者としてログインします。
- エージェントタブ > 左ペインの SoM設定 > エージェント設定を開き、内容が問題ないことを確認します(デフォルト設定のままで問題ない場合は次に進みます)。
- エージェントタブ > 左ペインの リモートオフィス を開きます。
<liDefault Remote Officeの「エージェントをダウンロードする」 カラムのアイコンをクリックし、Windows/Mac/Linux各エージェントを必要に応じてダウンロードします。
- エージェントタブ > PC > 右上の「エージェントをダウンロードする」
または エージェントタブ > リモートオフィス > 右上の「エージェントをダウンロードする」- エージェントタブ > PC > 右上の「エージェントをダウンロードする」をクリックします。
- Default Remote Officeを選択します。
- エージェントをダウンロードする場合は「エージェント」を選択します。
- プラットフォームをWindows/Mac/Linuxから選択します。
- 「エージェントをダウンロードする」をクリックするか、またはCopy Agent Downloadをクリックします。
Copy Agent Downloadを選択すると、エージェントをダウンロードするURLが生成されます。このURLは15日間有効またはExpire Nowをクリックするまで有効となります。
Webブラウザーを使用してURLにアクセスするか、コマンドを用いてエージェントがダウンロード可能です。 - エージェントタブ > Agent Installation > 各項目
各項目から関連ファイルをダウンロードできます。(B) ドメインのGPOを利用した自動インストールを選択する場合は、Using Active Directory > GPO > ダウンロード > Default Remote Office を選択します。
3. エージェントのインストール
以下の方法がご利用いただけます。
- (A) 手動インストール
- (B) ドメインのGPOを利用したWindowsエージェントの自動インストール(※ Active Directory環境のみ利用可能)
- (C) コマンドラインからのWindowsエージェントの複数一括インストール
モバイルデバイスの登録(モバイルデバイス/モダンマネジメント)
デバイスをモバイルデバイス管理機能(MDM)に登録します。デバイスを登録すると、エージェントに相当するクライアントが有効化されます。
- iOS, iPad OS, Windowsデバイスの場合: ネイティブクライアント
- Androidデバイスの場合: ManageEngine MDMアプリ
詳細な手順については、MDMスタートアップガイドやMDM機能に関する各ナレッジをご覧ください。