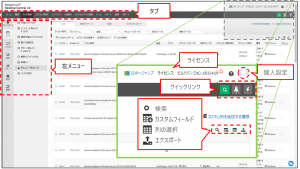Endpoint Centralサーバーのセットアップ
作成日:2020年10月27日 | 更新日:2024年4月16日
この記事では、Endpoint Centralサーバーのインストール手順についてまとめています。
確認ビルド: Endpoint Central 11.2.2300.30、Endpoint Central 10.1.2220.22、Desktop Central 10.1.2138.16
Endpoint Centralサーバーのセットアップ
サーバー要件
システム要件をご覧ください。なお、ディスクサイズについては以下のページも合わせてご確認ください。
- 管理対象PCが社内LANに接続されている場合、サーバーと管理対象PCにインストールされたエージェントの通信が可能である必要があります。通信が可能であれば、基本的に管理対象PCとサーバーが同一セグメントである必要はありません(Windowsファイアウォールの設定で、通信がブロックされていないかご注意ください)。
- ADドメイン環境の場合、Endpoint CentralサーバーがActive Directoryドメインコントローラーと通信できる必要があります。複数のドメインコントローラーがある場合、最もホップ数が小さくなるようなドメインコントローラーとEndpoint Centralサーバーが通信できることをご確認ください。
- 管理対象PCとサーバーの通信がインターネット経由となる場合、サーバーをDMZ環境に設置し、サーバーを公開することでインターネット側からアクセス可能な構成にする必要があります。ただし、セキュリティ上の理由でサーバーを直接公開したくない場合は、セキュアゲートウェイサーバーオプションを利用します。
- Endpoint Centralサーバーの構成例は、以下のナレッジ内の図をご覧ください。
Endpoint Centralのシステム構成 - Endpoint CentralサーバーをAWS, Azureなどクラウド上に構築することも可能です。インスタンスがシステム要件を満たし、かつ インスタンスのパブリックIP/DNSがファイアウォールでブロックされずに管理対象と通信可能なことを確認します。
Endpoint CentralサーバーをAWS上に構築する方法
Endpoint CentralサーバーをAzure上に構築する方法 - Endpoint Centralオンプレミス版のご利用が難しい場合は、Endpoint Central Cloudも合わせてご検討ください。なお、クラウド版ではオンプレミス版で利用可能な機能の一部に制限があります。
- ご購入前には、評価版を利用して運用環境に近い条件下での検証をお願いいたします。プロキシサーバーによる制限や閉域ネットワーク等、特殊な条件下では想定する機能が十分使用できない可能性がございます。
Endpoint Centralのインストール
インストール
- 評価版またはサポートより入手したインストーラーをダウンロードします。
- Endpoint Centralをインストールするコンピューターにログインし、ダウンロードしたEndpoint Centralインストーラーをコピーします。
- インストーラーを管理者として起動します。
- 「このコンピューターに対して変更を許可しますか?」という確認ウィンドウが表示されるため、「はい」を選択します。
- インストーラーが表示されることを確認し、[次へ]をクリックします。
- 使用許諾契約が表示されます。内容を確認し、[はい]をクリックします(エンドユーザーライセンス規約/プライバシーポリシー)。
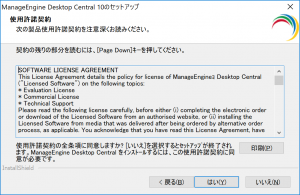
- インストールフォルダーを選択します。必要に応じて[参照]をクリックし、デフォルトのフォルダーから変更し、[次へ]をクリックします。
インストールフォルダーは初めてEndpoint Centralをインストールするときのビルド番号によってデフォルトのパスが異なります。主な例はこちらをご覧ください。ServiceDesk Plusが既にインストールされているサーバーにEndpoint Centralをインストールする場合、以下のウィンドウが表示されます。
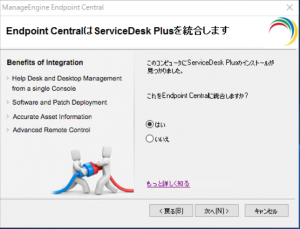
「Yes」を選択して[Next]をクリックすると、デフォルトのインストールフォルダーがデフォルトで C:\Program Files\ManageEngine\ServiceDesk に設定されます。また、ServiceDesk Plusが実行中の場合、連携設定(APIの登録、資産情報連携の有効化)が自動的に実行されます。

「No」を選択して[Next]をクリックするとデフォルトのインストールフォルダーがデフォルトで既定のフォルダーに設定されます。ServiceDesk Plusと連携する場合は、設定を手動で完了させる必要があります。詳細はServiceDesk Plusのこちらのナレッジをご覧ください。 - Endpoint Centralインストールフォルダーをアンチウイルスソフトのスキャン対象から除外することを強く推奨するメッセージが表示されます。[OK]をクリックします。
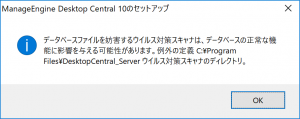
- Webサーバーで使用するポート番号を入力し、[次へ]をクリックします(デフォルトはHTTP:8020, HTTPS:8383です)。
- スタートメニューにおいて、プログラムアイコンを表示させるフォルダーを新規作成するか、または既存のフォルダーから選択します(デフォルトでは、 ManageEngine Endpoint Centralフォルダー を新規作成します)。[次へ]をクリックします。
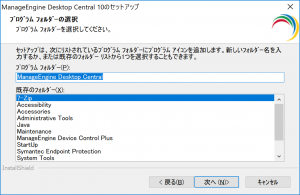
- 表示された設定内容を確認し、[次へ]をクリックします。
- 環境によっては「Zulu Platform x64 Architecture」「PostgreSQL」のセキュリティ警告が表示されます。許可して次へ進みます。

- プライバシーポリシーをご確認いただき、お客様情報を入力します(任意)。入力後[次へ]をクリックするか、または[スキップ]をクリックします。
- Endpoint Centralのインストールが完了します。「Endpoint Centralを起動する」にチェックを入れ、しばらく待ちます。
ポートの開放
- しばらく待ってもコンソール画面にアクセスできない場合、Windows Serverのファイアウォール設定を開き、手順9で指定したポートおよび特定のポート(デフォルト: TCP 8027)を開放します。
- [完了]をクリックします。
- WebブラウザーでEndpoint Centralの英語ページが自動的に開くため、閉じます。
以上で、Endpoint Centralのインストールが完了します。
概要は、Endpoint Centralスタートアップガイドも合わせてご覧ください。
Endpoint Centralのサーバーの開始/停止
Endpoint Centralサーバーの開始
インストール時に「Endpoint Centralを起動する」にチェックが入っている場合、ブラウザーが起動し、しばらく待つとEndpoint Centralサーバーがサービスとして起動します。
上記以外でEndpoint Centralサーバーを開始するには、以下の手順を実行します。
- スタートメニュー > ファイル名を指定して実行 > services.msc を実行します。
- ManageEngine UEMS - Server サービスを開始します。
- しばらく待つと、Internet ExprorerなどのWebブラウザーが起動します。不要な場合はブラウザーを終了します。

- 開始完了後、トレイアイコンに通知が表示されます。

- 以上で起動が完了します。
(「名前」列の任意の場所をクリックし、キーボードでMを押下することで、Mからはじまるサービスに移動します)
起動しない場合は、メモリの不足などサーバーに関するハードウェア要件の確認、ビルド依存の不具合などが考えられます。
- サーバー要件: 記載の要件は最低要件です。
- ビルド依存の不具合: ビルド番号を確認し、「既知の問題」から不具合の有無をご確認ください。
ブラウザの自動起動、Windows Server起動時のEndpoint Central自動起動を停止したい
Endpoint Central起動後、コンソール画面 > 管理タブ > サーバー設定 > サーバー設定 を確認し、各項目を変更します。
- Windows Server起動時のEndpoint Centralサーバーの自動起動を停止: 「コンピューターの起動時に自動でEndpoint Centralを起動する」からチェックを外して保存
- ブラウザーの自動起動を停止: 「Endpoint Centralサーバーの起動後、Webクライアントを自動的に起動する」からチェックを外して保存
Endpoint Centralサーバーのトレイアイコンを非表示にしたい
Endpoint Centralサーバーのトレイアイコンを右クリックすることで、Endpoint Centralサーバーのサービス開始/終了や起動オプションの設定などを実行できます。アイコンを非表示にする場合、アイコン右クリックしてHide Trayiconを選択します。
Endpoint Centralサーバーの停止
- スタートメニュー > ファイル名を指定して実行 > services.msc を実行します。
- ManageEngine UEMS - Server サービスを停止します。
- しばらく待つと、Endpoint Centralが停止します。
(「名前」列の任意の場所をクリックし、キーボードでMを押下することで、Mからはじまるサービスに移動します)
Endpoint CentralのUIについて
Endpoint Centralの管理コンソール画面には、Webブラウザーを利用して <サーバー名>:<ポート番号> にアクセスします。デフォルトのポート番号は 8020 です。
(例) http://localhost:8020
アクセスすると、Endpoint Centralコンソールへのログイン画面が表示されます。デフォルトのユーザー名/パスワードはそれぞれ以下の通りです。
- ユーザー名: admin
- パスワード: admin
※ デフォルトのパスワードは強度が低いため、かならず変更します。
ログイン後、コンソール画面の表示言語がデフォルトで英語になっている場合があります。変更する手順は 表示言語/タイムゾーン/タイムスタンプ形式の変更方法 を参照してください。
Endpoint Centralの管理画面は、大きく「タブ」、「左メニュー」から構成されます。本ナレッジベースにおける操作手順の説明も、基本的に以下の形式となっています。
タブ > (左メニュー上に表示される)カテゴリ > (左メニュー上のページ名) > 詳細
※ 初回起動時は、各画面に「explore」が表示されます。表示から10秒経過するのを待つか、Explore > Close をクリックして閉じることが可能です。

各タブの役割など、詳細な手順は、Endpoint Centralスタートアップガイドをご覧ください。
Endpoint Centralのセットアップ
Endpoint Centralサーバーのインストール完了後、Endpoint Centralの使用を開始するには続いて以下を完了させる必要があります。
Endpoint Centralに、コンピューターを追加するには、必ずエージェントをインストールする必要があります。エージェントをインストールする前に、ドメイン/ワークグループの追加、エージェント設定およびEndpoint Centralをアンチウイルスソフトの例外として登録を完了させます。
サーバーのセットアップ(完了) → 1. ドメイン/ワークグループ設定 → 2. エージェント設定 → 3. エージェントインストール → 4. エージェントのアンチウイルスソフトからの除外 → セットアップ完了、各機能の操作へ
ライセンスの適用方法
ライセンスファイルを適用します。
評価期間の延長や、ライセンスの購入/更新/トレードアップ(ライセンス内容の変更)は営業担当までお問い合わせください。
ご購入後のライセンスに関するお問い合わせは、ライセンス担当までお問い合わせください。
その他の設定
各ビルドのEOL(サポート終了)とアップグレード
Endpoint Central サーバーをアップグレードすれば、各エージェントおよび各配信サーバーは自動的にアップグレードされます。
Endpoint Central サーバーのアップグレードには、有効なライセンスが適用されている必要があります(評価版を含む)。なお、日本サポートの対象となるビルドは原則として日本国内向けにリリースされたビルドのみとなります(製品画面上にポップアップ等で表示される案内は、日本国内向けサポートではないビルドが含まれます)。
日本国内向けにリリースされたバージョン・ビルドのリリース日とEOL(サポート終了日)は以下のナレッジをご覧ください。また、かならず各ビルドごとのアップグレード手順に沿ってアップグレードを進めてください。
- 日本国内向けリリースビルド一覧・各ビルドのEOL/リリースノート/アップグレード手順
- バージョン・ビルドの数え方
- 最新のビルド や サポート中のビルド番号 は、どこから確認すればよいでしょうか。
- ログイン画面やコンソール画面にバージョンアップの案内が表示されますが、適用すべきでしょうか。
- アップグレード通知を非表示にする方法
アンインストール
アンインストール方法をご覧ください。
エージェントを先にアンインストールするのが難しい場合は、こちらのナレッジを確認します。