ServiceDesk PlusとEndpoint Centralの連携方法
ServiceDesk Plusバージョン11.3 以降において、資産管理目的でエージェントスキャンを実行する場合、Endpoint Centralとの連携が必要となります(詳細は「資産管理における仕様変更」をご覧ください)。
このナレッジでは、Endpoint Centralとの連携手順について説明しています。
ServiceDesk PlusとEndpoint Centralの連携方法
Endpoint Central とは
Endpoint Centralは、ServiceDesk Plusと同じManageEngineシリーズのエンドポイント管理ソフトウェアです。管理対象にエージェントをインストールすることで、様々な操作が可能になります。
Endpoint Centralのエージェントがインストール可能なシステムの要件はこちらをご確認ください。
ServiceDesk PlusでWindows、Mac、Linuxの資産管理をする場合、Endpoint Centralと連携し、管理対象の資産にEndpoint Centralエージェントをインストールします。

連携の手順
連携手順は以下の通りです。
1. Endpoint Centralのインストール
- ManageEngine Communityにアクセスし、ServiceDesk Plusのファイル一覧からEndpoint Centralインストーラーをダウンロードします。
- Endpoint Centralのシステム要件を満たすWindows Serverをご用意いただき、インストーラーを管理者として実行して、Endpoint Centralをインストールします。インストール手順はEndpoint Centralサーバーのセットアップをご覧ください。
Endpoint Centralサーバーの要件
システム要件の詳細はEndpoint Centralナレッジの「サーバー要件」をご覧ください。
ServiceDesk Plus・Endpoint Centralの両方を同一サーバーにインストールすることを推奨しておりません。しかしながら、ServiceDesk Plusをインストール済みのWindows Serverに対してEndpoint Centralを後からインストールすると、インストール中に連携を有効化するオプションが利用可能です。このオプションを有効化すると、Endpoint Centralサーバーのデフォルトのインストールパスなどが変更されます。
資産管理における仕様変更のナレッジも併せてご覧ください。
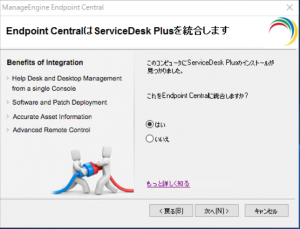
- Endpoint Centralインストールフォルダーをアンチウイルスの例外として登録します。これは、アンチウイルスソフトが原因でEndpoint Centralのスキャン実行が阻害される可能性があるため、必ず実施する必要があります。
- ファイアウォールについて、Endpoint Centralが使用するポートを開放します(デフォルトでは、Endpoint Centralサーバーの受信 TCP 8020, 8383, 8027ポートを使用します)。
- Webブラウザーを開き、Endpoint Centralコンソール画面にアクセスしてログインパスワードを変更します。
以上でEndpoint Centralサーバーのインストールが完了します。Endpoint CentralサーバーはWindowsのサービスとして起動し、ServiceDesk Plusと連携した環境ではエージェントの管理や資産スキャン(インベントリスキャン)の実行、実行結果のServiceDesk Plusへの送信を担います。
2. ServiceDesk Plusとの連携
以下の手順を実行します。
- ServiceDesk Plusにログインします。
- [管理]→[アプリ&アドオン]→[連携]をクリックします。
- 「UEM製品」の[設定]をクリックします。
- 「アプリケーション名」で[Endpoint Central]を選択します。
- [UEM製品のアドオンメニューを有効にする]にチェックが入っていることを確認します。
- [サーバー名/ポート番号]に、Endpoint Centralサーバーのホスト名とポート番号を入力し、連携に使用するプロトコル(HTTPS/HTTPS)を選択して、[APIキー]の[生成](既に連携済みで、変更する場合は[APIキー]→[APIキーを変更])をクリックします。

- Endpoint Centralはデフォルトで自己署名証明書を使用しています。自己署名証明書を使用する場合は[エラー::PKIX_PATH_BUILDING_FAILED]のエラーにおいて、「セキュリティ証明書を信頼して続行する」にチェックを入れます。
- Endpoint Centralのログインユーザー名・パスワードを入力し[続行する]をクリックします。

- [接続をテストして保存]をクリックします。
- 「接続ステータス」の3つの項目にすべてチェックが入ったことを確認します。

- ブラウザーの別ウィンドウでEndpoint Centralのコンソール画面(デフォルト:https://<Endpoint Centralサーバーのホスト名>:8383)を開き、ログイン後に[管理]タブ →[統合化]→[ServiceDesk Plusの設定]をクリックします。

- ServiceDesk Plusと連携する場合は左側の[ServiceDesk Plus]を、分散スキャン構成でAsset Explorerと連携する場合は中央の[AssetExplorer]をクリックします。(以下、ServiceDesk Plusを選択した場合の手順について説明します)

- [ServiceDesk Plusのサーバーの詳細]で、[ServiceDesk PlusサーバーIPアドレス/ホスト名]、[サーバーポート番号]を入力し、[通信プロトコル]を選択後、[APIキー]の[作成]をクリックします。

- ポップアップウィンドウにて、ServiceDesk PlusとEndpoint CentralのAPIの期限を選択し、[生成](2回目以降の場合は[再生成])をクリックします。
- 表示されたAuthTokenをコピーし、Endpoint Centralの設定画面に戻って[APIキー]のフィールドにペーストします。

- [次へ]をクリックします。
- 確認画面が表示されたら[はい、続行します]をクリックします。
- 表示されたページで必要に応じて連携する項目とその設定を選択していただき、[保存]をクリックします。
(コンピューターの情報の連携はデフォルトで選択されているため、特に指定がなければそのまま[保存]をクリックします)

- 確認画面が表示されたら[はい、続行します]をクリックします。
- ServiceDesk Plusの[管理]→[ディスカバリ]→[エージェント設定]で、サーバーIPアドレス、パブリックIPアドレスなどEndpoint Centralの情報が入力されているかを確認します。
以上で、ServiceDesk PlusとEndpoint Centralの連携が完了します。続いて、エージェントを資産にインストールします。
ServiceDesk PlusとEndpoint Centralの連携設定を説明する動画(英語)です。参考情報としてご覧ください。
3. エージェントのインストール
ServiceDesk PlusとEndpoint Centralの連携完了後、管理する資産(Windows、Mac、Linux)にエージェントをインストールします。
エージェントのインストール後、フォルダーをアンチウイルスソフトの例外として登録します。デフォルトの設定では、エージェントはインストール後に資産スキャン(インベントリスキャン)を実行し、結果をEndpoint Centralに送信します。Endpoint Centralに送信されたデータはServiceDesk Plusに連携され、スキャン完了後にServiceDesk Plus上で確認できるようになります。
連携設定後の注意点
Endpoint Centralのライセンスについて
Endpoint Centralをインストールすると、30日間は「評価版」のため、管理対象数の上限がありません。
しかしながら、評価版の期間が過ぎると無料版に移行します。このEndpoint Central 無料版で管理可能な台数の上限は通常25台です。ServiceDesk Plus において十分なノードライセンスを購入済みで、かつServiceDesk PlusとEndpoint Centralを連携している場合、この上限が緩和され、ServiceDesk Plusのノードライセンスの台数分だけ資産管理機能を利用できます。
Endpoint Centralのその他の機能については利用に制限があり、この制限を解除するには、Endpoint Centralのライセンスをご購入ください。。
Endpoint Centralのまとめナレッジに関しては、「Endpoint Centralのまとめナレッジ」をご覧ください。
Endpoint Centralのセキュリティ設定に関しては、「Endpoint Centralサーバーのセキュリティ設定について」をご覧ください。
Endpoint Centralはデフォルトで自己署名証明書を使用します。