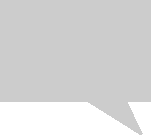 提示された回答で解決できなかったとき、リクエストを再度オープンするにはどうすればよいですか?
提示された回答で解決できなかったとき、リクエストを再度オープンするにはどうすればよいですか?
2014年1月24日
「管理」>「組織情報」>「通知ルール」から、技術担当者がリクエストのステータスを解決済み(Resolved)にした時に依頼者にメールを送信するよう設定できます。 依頼者は、メールで技術担当者の回答を確認できます。 クロー… [続きを読む]
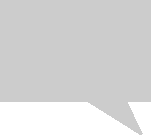 提示された回答で解決できなかったとき、リクエストを再度オープンするにはどうすればよいですか?
提示された回答で解決できなかったとき、リクエストを再度オープンするにはどうすればよいですか?2014年1月24日
「管理」>「組織情報」>「通知ルール」から、技術担当者がリクエストのステータスを解決済み(Resolved)にした時に依頼者にメールを送信するよう設定できます。 依頼者は、メールで技術担当者の回答を確認できます。 クロー… [続きを読む]
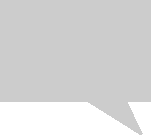 グレー表示のカテゴリを有効にする方法
グレー表示のカテゴリを有効にする方法2014年1月24日
灰色のカテゴリの横にある編集アイコンをクリックしてください。 「カテゴリは今後、使用不可です。」のチェックを外し、保存ボタンをクリックしてください。 無効だったものが、有効になります。 サブカテゴリも同じ手順でカテゴリを… [続きを読む]
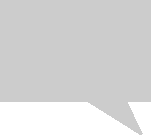 問題管理はどのような目的で利用しますか
問題管理はどのような目的で利用しますか2014年1月24日
問題管理の主な目的は、インシデントによる不利な影響を減らすことと、これらのインシデントに関連した問題の再発を防止することです。 以下のような場合に、問題管理を連動します。 ・根本的原因が不明 ・同一の問題を… [続きを読む]
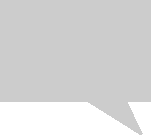 ワークステーションをサーバに変更することは可能ですか?
ワークステーションをサーバに変更することは可能ですか?2014年1月24日
ServiceDesk Plus リリース 7.5 以降では、ワークステーションリストビューから特定の資産を選択し、機能メニュー内の「サーバに変更する」オプションを選択すれば、資産をサーバーセクションへ移動することができ… [続きを読む]
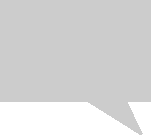 インシデント対応時間を確認する方法
インシデント対応時間を確認する方法2014年1月24日
ServiceDesk Plusの作業ログを利用すると良いでしょう。作業ログは、ひとつのインシデントに対して技術者が費やした正確な時間を計算することができます。 [続きを読む]
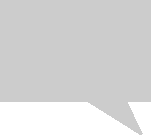 エージェントレススキャンを無効にする手順
エージェントレススキャンを無効にする手順2013年10月28日
対象ビルド:ServiceDesk Plus 8.2 8213 ビルド以降 ======================================= 【注意】 下記の手順実行前に、必ず、直近のバックアップファイルを… [続きを読む]
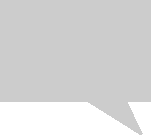 同じサーバ上の別ドライブにServiceDesk Plusを移行する方法
同じサーバ上の別ドライブにServiceDesk Plusを移行する方法同じサーバ上の別のドライブにServiceDesk Plusを移行するには、下記の手順にしたがってください。 注意:移行前にManageEngine\ServiceDesk\binフォルダのbackUpData.batを… [続きを読む]
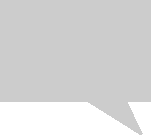 WebページにServiceDesk Plusを組み込む方法
WebページにServiceDesk Plusを組み込む方法2014年1月24日
次の2つの方法で、ServiceDesk PlusをWebページに埋め込むことができます。 方法1: ServiceDesk Plusがイントラネットにホスティングされている場合、次のハイパーリンクをbodyタグの間に挿… [続きを読む]
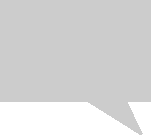 MySQLからMSSQLに移行する方法
MySQLからMSSQLに移行する方法2014年1月24日
ServiceDesk PlusのデータベースをMySQLからMSSQLに移行するには、 以下の手順にしたがってください。 1. ServiceDesk Plusをシャットダウンしてください。 2. 既存のデータのバック… [続きを読む]
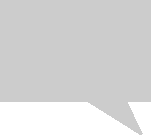 SSL通信設定方法
SSL通信設定方法2008年2月25日
[?対応リリース ] 6.0以降 ServiceDesk Plusでsslを使用して通信を行うには、以下のコマンドを実行してください。 1. コマンドプロンプトを開く2. [ServiceDesk ホーム]/binディレ… [続きを読む]